Rotieren und Extrudieren von Profilen, Übergänge zwischen Profilen
Rotationssolids
Vollständige Drehung - RSO |
Erzeugt ein Solid durch rotieren eines offenen oder geschlossenen Profils um 360 Grad um eine Dreh-Achse. Die Dreh-Achse ist die X-Achse der Basis Skizzier-Ebene. Bei einem geschlossenen Profil muss Sie die Dreh-Achse über 2 Punkte angegeben werden.
Wird ein Profil im 2D-Modus gewählt, muss zusätzlich die X-Achse als Drehachse festgelegt werden. Wenn der Einfügepunkt (gemäß der Konfiguration) automatisch ermittelt werden soll, befindet er sich am zuerst definierten Punkt der Dreh-Achse. Wenn ein geschlossenes Profile gewählt wird, sind mehrere Profile innerhalb des äußeren Profils erlaubt - diese werden zu "Löchern" im Solid.
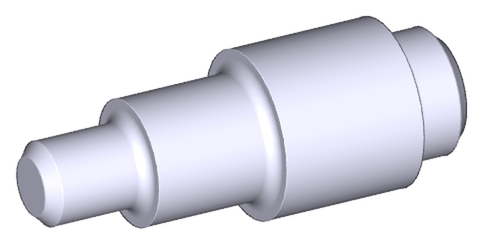
Beispiel einer Vollständigen Drehung eines offenen 2D-Profils.
Teilweise Drehung - RSOP |
Entspricht der vollständigen Drehung, allerdings können hier Rotationswinkel kleiner als 360 Grad eingegeben werden. Während des Skizzierens kann der Drehwinkel auch per Mauszeiger gezeigt werden.
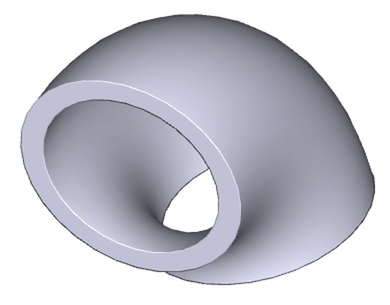
Beispiel der teilweisen Drehung eines geschlossenen Profils
Extrudierte Solids
Extrusionssolid - ESO |
Erzeugt ein Solid durch Extrudieren oder Austragen eines Profils in eine vorgegebene Höhe. Die Profile müssen geschlossen sein und es sind mehrfache Profile in einem äußeren Profil erlaubt - dies erzeugt Löcher im Solid. Optional kann der Winkel für eine Formschräge angegeben werden.
Die Extrusionshöhe während des Skizzierens per Mauszeiger gezeigt werden. Die Höhe kann sowohl positiv - das Solid wird oberhalb der Skizzier-Ebene erzeugt, in Richtung der Z-Achse, oder negativ, dann wird das Solid unterhalb der Skizzier-Ebene erzeugt.
Es ist sehr hilfreich, Mausbewegungen mit Zeigerschritten zu verwenden. Um die Schrittweite zu ändern oder auszuschalten, muss während des Zeigens der Extrusionshöhe oder des Drehwinkels die rechte Maustaste gedrückt werden.
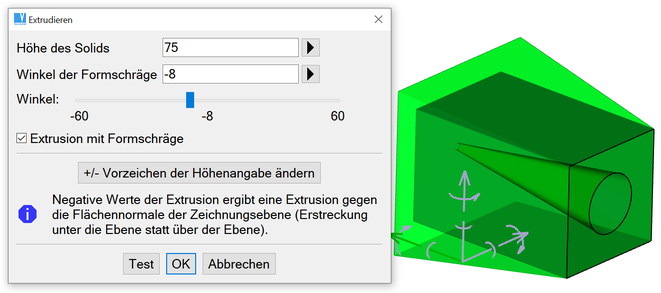
Formschräge mit dem Mauszeiger definieren
Solids als Profil-Übergänge
Übergang, Mehrfach-Profil Übergang - MPL |
Übergangssolids werden durch verbinden von zwei oder mehreren Profilen erzeugt. Jedes Profil ist in seiner eigenen Skizzier-Ebene definiert. Jedes Profile muss die gleich Anzahl an Profilsegmenten (wie Linien, Kreisbögen, Kreise oder NURBS-Kurven) aufweisen. Im Gegensatz zum Extrusionssolid dürfen Übergangsprofile nur eine innere Kontur haben.
Ein rechteckiges Profil (auch mit verrundeten Ecken) kann auch mit einem kreisförmigen verbunden werden. Dieser Übergang wird automatisch erzeugt. Im Gegenzug dazu, müssen bei Übergängen von mehreren Profilen, wie mehrere Rechtecke auf Kreise, Kreise auf Ellipsen oder geschlossenen NURBS-Kurven, die Kreise oder Kurven in eine gleiche Anzahl von Segmenten aufgeteilt werden.
Übergang von zwei planaren Solidflächen – LB2P |
Diese Art des Übergangs verbindet Ebenen von zwei unterschiedlichen Solids. Nach der Anwahl der ersten Ebene wird der Skizzier-Modus aktiviert und eine zweite Solid-Ebene kann gewählt werden. Danach kann mit dem Skizzieren weitergefahren werden. Wenn die Ebenen korrekt verbunden werden können, kann die Skizze beendet und das Solid erzeugt werden.
Gedrehter Übergang zwischen zwei Ebenen – MPLR |
Dieses Kommando kombiniert den Übergang zwischen 2 Profilen und eine Drehung um eine Achse. Wenn die erste Ebene an einem Solid gewählt ist, wird die X-Achse der Skizzier-Ebenen als Drehachse definiert. Falls notwendig, können die Drehachse und der Drehwinkel geändert werden.
Für mehr Informationen bezüglich mehrerer Skizzier-Ebenen siehe Mehrere Skizzier-Ebenen.
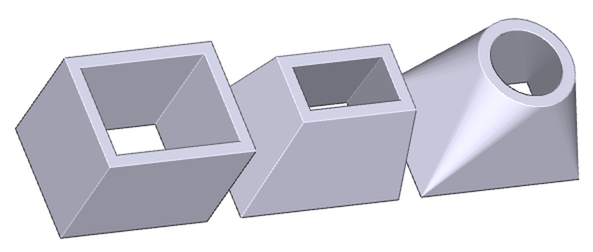
Beispiel für eine Extrusion, einen prismatischen (Rechteck/Rechteck) Übergang und einen Kreis/Rechteck Übergang
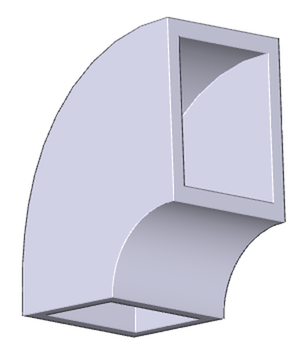
Beispiel für einen gedrehten Übergang, bestehen aus einem Profile-Übergang mit Drehung
Schraubenförmige Flächen
Schraubenfläche (Helix) - HLX |
Erzeugt ein Solid, indem ein geschlossenes 2D-Profil zugleich extrudiert und rotiert wird. Es kann angegeben werden, ob das Profil normal zur Schraubenbahn, auf der Schraubenachse oder normal zur Schraubenachse liegen soll. Sie können links-drehende Schrauben erzeugen, indem Sie einen negativen Rotationswinkel eingeben.
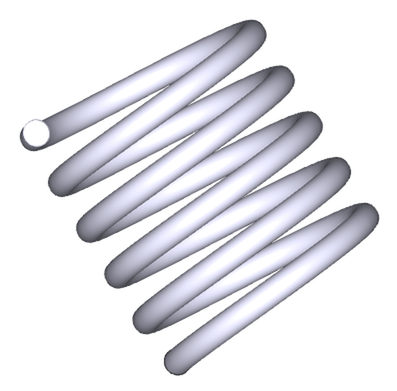
Beispiel einer Feder, definiert durch ein Kreisprofil normal zur Schraubenachse (Normalschnitt).
Basis Solids
Basis Solids sind einfach zu erzeugen, man muss nur die Grundmaße festlegen. Das Bearbeiten von Basis Solids erfolgt durch Änderung der Grundmaße oder der zugrunde liegenden 2D-Profile. Bei der Eingabe der Grundmaße haben Sie die Möglichkeit, ein beliebiges Maß oder alle Maße von einem anderen Solid des gleichen Typs zu übernehmen. Hauptsächlich werden die Maße von Solids dadurch bearbeitet, indem die räumlichen Maße geändert werden. Optional können Sie auch die Maße in Dialogfeldern eingeben, und auch die grundsätzliche Form ändern, indem z.B. die Kanten von Zylinder angefast werden.
Die entsprechenden Abbildungen in den Dialogen ändern sich gemäß der aktuellen Einstellungen, wie zum Beispiel die Einstellungen für Fasen und Radien an einem Zylinder. Werden diese Einstellungen geändert, werden auch die Bilder mit oder ohne Fasen, usw. angezeigt.
Wenn Basis-Körper eingefügt werden und man wählt "Schritt zurück" (Strg + Z oder klickt die Zurück-Maustaste), wird der Basis-Körper mit seinen 3D-Maßen angezeigt, die geändert werden können und damit die Abmessungen des Solids.
Zylinder, Kegel, Quader, Pyramiden, Rohre und Kugeln
Zu den Basis Solids zählen folgende:
Quader - PRS |
Zylinder - CYL |
(mit der Option, die Enden zu verrunden oder zu fasen)
Pyramide - TPY |
Kegel - CON |
(mit rechteckiger Grundfläche)
Rohr - PIP |
Konisches Rohr - CPI |
Rohrknie - PEL |
Massives Knie - ELW |
Kugel - SPH |
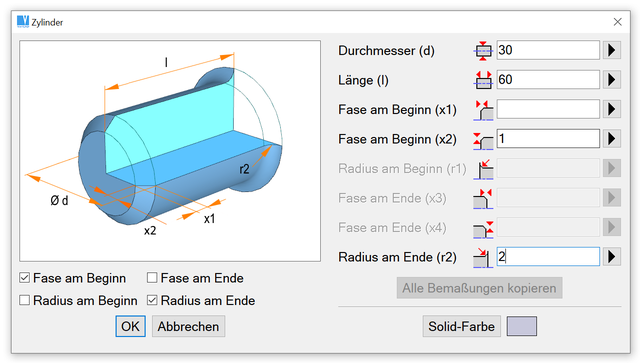
Beispiel für die Definition der Zylinder-Abmessungen und der Kontur
Ändern der Raum-Maße von Basis Solids
Wenn ein neues Solid erzeugt wird, werden die Abmaße in einer Tabelle definiert. Dann, nachdem das Solid platziert ist, kann man über einen Rechtsklick und "Solid Abmessungen" die Werte der Tabelle durch 3D-Bemaßungen ändern.
Raum-Maße sind die erste Möglichkeit, die angeboten wird, wenn ein Solid zur Bearbeitung gewählt wurde. Um die gewünschte Abmessung zu ändern, auf den Maßwert klicken und kann den Wert im Dialog ändern.
Wenn auf eine Maßhilfslinie oder einen Maßpfeil geklickt wird, kann die Bemaßung mit der Maus dynamisch geändert werden. Im gleichen Umfang wird auch das Solid selbst mit geändert. In manchen Situationen ist sogar gezielt die Änderung in Richtung des Maßpfeiles oder symmetrisch in beide Richtungen erlaubt.
Es ist sehr hilfreich, Mausbewegungen mit Zeigerschritten zu verwenden. Um die Schrittweite zu ändern oder auszuschalten, muss während der Änderung der Raummaße.
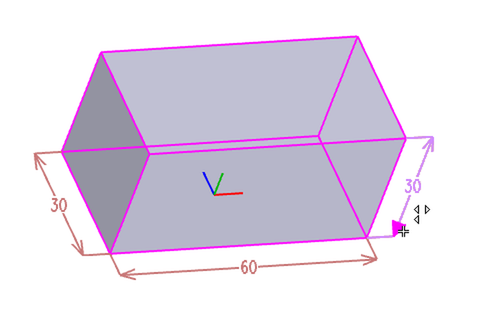
Auswahl einer Bemaßung zur Änderung. In diesem Fall sind mehrere Möglichkeiten erlaubt.
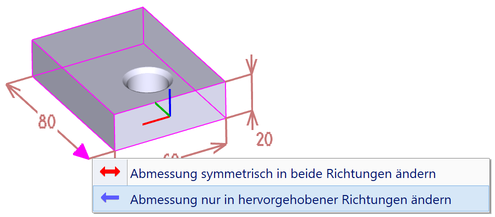
Auswahl der Richtung der Maßänderung. Diese Möglichkeit ist vorgegeben und kann auch über einen Klick auf den Maßpfeil aktiviert werden.
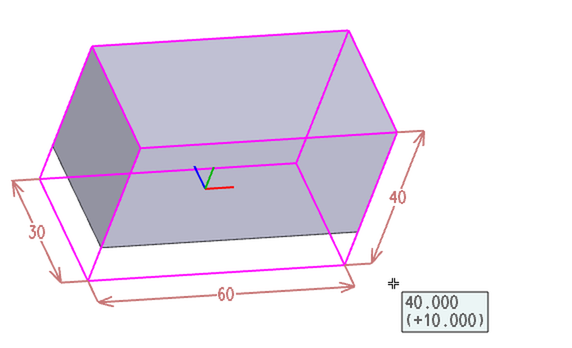
Änderung der gewählten Abmessung über den Mauszeiger.