Transformieren und Kopieren von 2D-Objekten
Durch Transformieren können Sie die Position, Ausrichtung oder Größe eines 2D-Objekts ändern, indem Sie das Objekt verschieben, kopieren oder rotieren. Alle Funktionen können entweder vor der Anwendung durch eine numerische Eingabe oder dynamisch mit der Maus gesteuert werden. Siehe auch Objekte ziehen.
Verschiebung, Rotation, Skalierung
Verschieben oder Kopieren von 2D-Objekten - MOV, Strg + T |
Verschiebt oder kopiert Objekte, indem zuerst ein Bewegungsvektor definiert wird. Dieser Vektor wird durch zwei Punkte bestimmt, die den Abstand und die Richtung angeben. Wenn die Objekte auch kopiert werden sollen, dann können Sie die Anzahl der Kopien angeben und festlegen, ob die ursprünglichen Objekte erhalten bleiben. Mehrfache Kopien werden in einer Reihe ausgeführt. Man kann auch die Länge der Verschiebung ändern, in diesem Fall definiert der Vektor nur die Verschieberichtung.
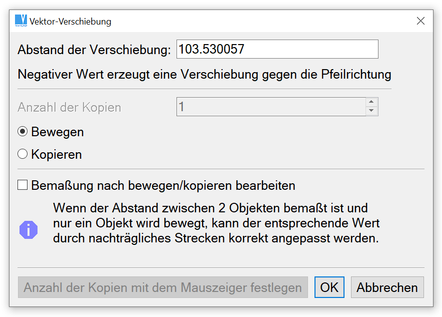
Dialog Vektor-Verschiebung
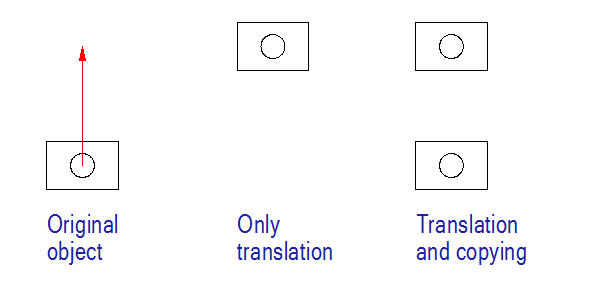
Verschieben und Kopieren
Dynamisches Verschieben - DRG |
Verschiebt oder kopiert Objekte, indem mit dem Mauszeiger eine neue Position des Objektes angegeben wird. Wählen Sie ein Objekt aus, bestimmen Sie dessen Einfügepunkt und geben Sie die neue Position des Einfügepunktes an. Wenn Sie die ursprünglichen Objekte nicht löschen, werden Kopien erzeugt.
Rotieren oder Kopieren von 2D-Objekten - ROT |
Dreht Objekte mit einem bestimmten Rotationswinkel um einen definieren Punkt. Sie können entweder nur rotieren oder rotieren und kopieren auswählen. Wenn mehrfache Kopien erstellt werden, sind die Kopien um den Rotationswinkel zueinander gedreht.
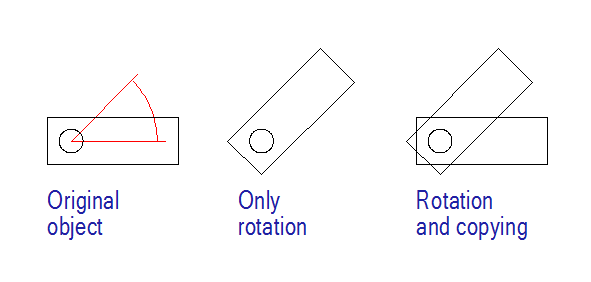
Rotieren und Kopieren
Dynamische Rotation - DRO |
Mit Hilfe der Maus dynamisch rotieren. Wählen die das Objekt aus, definieren Sie das Rotationszentrum und geben Sie einen Bezugspunkt an. Die Bewegung des Mauszeigers bestimmt die Richtung vom Rotationszentrum zum Bezugspunkt. Sie können zwischen der Option "nur rotieren" und "rotieren und kopieren" auswählen.
Verschieben und Rotieren - DTR |
Gleichzeitiges Verschieben und Rotieren. Wählen Sie die Objekte aus und definieren Sie einen ersten und zweiten Bezugspunkt. Dann definieren Sie die neuen Positionen der beiden Bezugspunkte. Wenn Sie die ursprünglichen Objekte nicht löschen möchten werden Kopien erstellt.
Skalieren - SCA |
Vergrößert oder verkleinert Objekte. Wählen Sie das Zentrum der Skalierung aus und geben Sie den Skalierungsfaktor an. Sie können zwischen einer reinen Skalierung und dem Skalieren mit Kopieren wählen. Wenn Sie mehrere Kopien auswählen, wird der Skalierungsfaktor auf die vorangegangene Kopie angewendet.
Dynamisches Skalieren - DSC |
Vergrößert oder verkleinert dynamisch mit dem Mauszeiger. Wählen Sie die Objekte, definieren Sie das Zentrum der Skalierung und bestimmen Sie einen Bezugspunkt. Die Bewegung des Mauszeigers definiert den Skalierungsfaktor. Wenn Sie die ursprünglichen Objekte nicht löschen möchten, werden Kopien erstellt.
Muster kopieren - CTA |
Erzeugt ein Muster von kopierten Objekten. Bestimmen Sie Ursprung, Richtung und Abstand der Reihen und Spalten. Dann geben Sie die Anzahl der Kopien in Reihen und Spalten ein. Dieser Wert ist die Anzahl der Kopien, das Original ist dabei nicht eingeschlossen. Sie können die Anzahl der Kopien auch mit dem Mauszeiger bestimmen, indem Sie die Position der letzten Kopie von Reihe und Spalte angeben.
Objekte Spiegeln
Spiegeln - MIR |
Erzeugt ein Spiegelbild des ausgewählten Objekts. Die Spiegelachse kann durch eine bestehende Linie oder mit zwei Punkten als eine temporäre Linie angegeben werden. Sie können auswählen, ob Sie die ursprünglichen Objekte erhalten oder löschen möchten. Wenn Sie "Anisotrope Spiegelung" auswählen, werden die Objekte auf der gleichen Seite der Spiegelachse erzeugt (im Fall eines positiven Skalierwertes) und rechtwinklig zur Spiegelachse mit dem Skalierungsfaktor vergrößert oder verkleinert. Die "Anisotrope Spiegelung" ist nur in einer Richtung möglich.
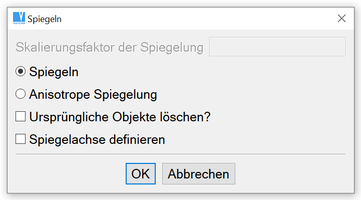
Dialog Spiegeln
Versetzen von Objekten
Offset - OFFS |
Folgende Methoden der Offset-Definition können verwendet werden.
- "Dynamisches ziehen" der gewählten Segmente. Die Offset-Kopien werden entsprechend der Mauszeiger-Position dynamisch angepasst. Das ziehen der Versatz-Objekte funktioniert ist sehr bequem durch die Rasterschritten. In diesem Fall wird der Abstand in fixen Schritten definiert, z.B. in ganze Millimeter, und der Versatzwert wird am Mauszeiger angezeigt.
- Versatz in einem definierten Abstand. Abstand eingeben und Seite der Verschiebung für das Offset zeigen.
- Erzeugen einer Parallelkurve durch einen bestimmten Punkt.
Kopien können angegeben werden für Einzel-Elemente, temporär erzeugte Polylinie oder bestehende Polylinien.
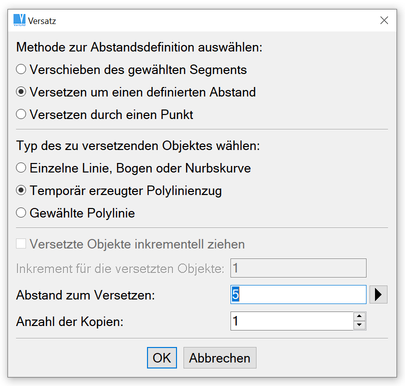
Dialog für die Versatz-Funktion
Objekte strecken
Dehnen - SOB |
Dieser Typ des Streckens verwendet den Mauszeiger um eine neue Kontur aus gewählten linearen Objekten zu erzeugen. Ein Auswahlfenster wird verwendet um die Endpunkte von Liniensegmenten zu bestimmen, die verschoben werden sollen. Nach der Objektwahl wird der Referenzpunkt gewählt und mit dem Mauszeiger werden die Objekte gestreckt. Um horizontal oder vertikal zu strecken, können die temporären Konstruktionslinien (siehe Temporäre Konstruktionslinien ) eingeschaltet oder der Orthogonal-Modus verwendet werden. Damit kann die horizontale oder vertikale Richtung leicht beibehalten werden.
Zum Starten der Dehn-Funktion Strg + Shift drücken wenn das System ein neues Kommando erwartet, ein Auswahl-Fenster erscheint. Die zu streckenden Objekte wählen und des Referenzpunkt.
Gewünschte Objekte können auch vorgewählt werden. Nach der Objektwahl wird dann wieder über Strg + Shift den Bereich wählen, der gestreckt werden soll. Danach ermittelt VariCAD jene Linien aus der Vorauswahl, deren Endpunkte in den Streckbereich liegen, es werden keine anderen Elemente in diesem Bereich berücksichtigt. Als nächstes wird der Referenzpunkt gewählt. Über diese Methode können Objekte ausgeschlossen werden, die sonst mit gestreckt werden würden.
Strecken von 2D-Bemaßungen
Sollen lineare Bemaßungen (wie horizontale oder vertikale Bemaßungen) gestreckt werden, können diese auch im voraus über eine Einzelwahl oder ein Auswahlfenster gewählt werden. Als nächstes wird der "Streckbereich" über Strg + Shift definiert. Wird nur ein Bemaßungspunkt im Streckbereich gefunden, wird dieser automatisch als Referenzpunkt angenommen. Anderenfalls muss der Referenzpunkt zusätzlich gewählt werden, der in der Regel über den "Nächsten zu bemaßenden Punkt" - siehe 2D-Positionen auswählen.
Wenn eine mit dem 3D verknüpfte Bemaßung, gestreckt wird, gehen alle Verbindungen verloren und bei Änderungen im 3D werden diese nicht mehr aktualisiert.
Dehnung über Vektor - DST |
Dehnt Objekte entsprechend einer angegebenen Richtung. Sie können Objekte horizontal, vertikal oder schräg in Richtung eines Vektors dehnen, der durch zwei Punkte definiert wird. Bestimmen Sie die Trennungslinie zwischen dem zu verschiebenden und dem zu erhaltenden Bereich der Objekte, die gedehnt werden sollen und einen Bezugspunkt. Bewegen Sie den Mauszeiger, um den Bezugspunkt zu verschieben. Diese Art des Dehnens kann nur auf lineare Objekte angewandt werden, andere Arten von Objekten (Bögen, Radien) werden ohne Dehnung verschoben.