Drucken und Plotten
Unter Windows ermöglicht VariCAD das Verwenden von Druckern, die mit Windows-Treiber betrieben werden. Linux-Anwender können die Druckausgabe der Qt-Bibliothek nutzen. Auf beiden Betriebssystemen können darüber hinaus auch die Druckertreiber von VariCAD aufgerufen werden.
Druckereinstellungen
Definieren des Druckbereiches
Es gibt viele Möglichkeiten, wie man den Druckbereich festlegen kann:
- Das aktuelle Zeichnungsformat - die Größe des Druckbereiches ist identisch mit dem aktuellen Zeichnungsformat (A1, A2, usw.). Nur Objekte innerhalb des Zeichnungsbereiches werden ausgedruckt.
- Rechteckigen Druckbereich zeigen - der Druckbereich wird mit dem Mauszeiger als rechteckiger Bereich festgelegt.
- Nur angezeigte Objekte - druckt nur die am Bildschirm sichtbaren Objekte. Über das Zoom- oder das Ansichtsfenster kann der sichtbare Bereich geändert werden.
- Alle sichtbaren Objekte des 2D-Bereichs.
Änderung der Papierausrichtung
Standardmäßig wird das Blatt so gedreht, dass die längere Seite parallel zur größeren Seite des bedruckten ausgerichtet ist. Es gibt folgende zusätzliche Ausrichtungsoptionen:
- Hochformat - die kürzere Seite wird parallel zur längeren Seite des Blattes ausgerichtet
- Querformat - wie die automatische Ausrichtung, dies kann verwendet werden, wenn die Druckertreiber unerwartete Ergebnisse liefern
- Nicht drehen - kann verwendet werden, wenn die Druckertreiber unerwartete Ergebnisse liefern
Festlegung der bedruckten Blattgröße
Standardmäßig ist die Blattgröße identisch mit dem Zeichnungsformat, oder die maximale Größe die der Drucker erlaubt. Es gibt folgende zusätzliche Blattgrößen-Optionen:
- Größtmögliches Format - die zu bedruckende Blattgröße ist die maximale Größe die der Drucker erlaubt.
- Aktuelles Zeichnungsformat - stellt die Systemvorgabe wieder her.
- Format gemäß der Formatliste - wählt Standardformate, wie A1, A2, usw. Die gewählte Größe entspricht der Blattgröße des zu druckenden Bereiches.
Änderung der Druckermaßstabes
Standardmäßig ist eine zusätzlich Skalierung deaktiviert, aber man kann aus folgenden Möglichkeiten wählen:
- keine zusätzliche Skalierung
- Anpassen an Blattgröße - der gedruckte Bereich wird so skaliert, dass er auf das ausgewählte Blattformat passt. Falls das Seitenverhältnis des Druckbereichs nicht mit dem des Blattformats übereinstimmt, wird trotzdem in beide Richtungen gleich (isotrop) skaliert (Kreise bleiben Kreise).
- Gewählte Blattskalierung - die Skalierung wird über einen Faktor (Skalierfaktor) festgelegt.
Zuordnung von Farbe und Linienstärke
Wenn Sie einen Farbdrucker verwenden, können Sie den Bildschirmfarben Druckerfarben zuordnen. Für Standard-Drucker können Sie den Bildschirmfarben verschiedene Linienstärken zuordnen. Das Ergebnis ist unterschiedlich, wenn zuerst die Linienfarben zugeordnet werden. Die Einstellungen zur Linienstärke und Zuordnung der Linienfarben kann entweder in den Druckereinstellungen oder über das Kommando CFG im 2D-Abschnitt festgelegt werden.
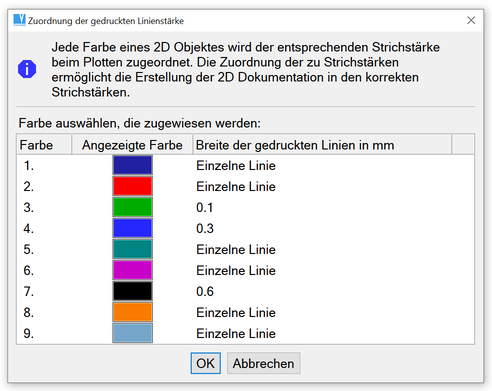
Definition der Linienstärke der gedruckten Linien
Drucken aus der 2D- oder 3D-Umgebung
Im 2D-Modus wird nach Wahl des Druck-Kommandos der 2D-Bereich gemäß der Drucker-Ausgabe Einstellungen ausgedruckt. Im 3D-Modus werden schattierte oder Objekte im Drahtgittermodus gedruckt. In diesem Fall ist die Verwendung der Verbesserten Schattierung und ein komplett weißer Hintergrund angebracht - ähnlich, wie auch für die Ausgabe von Hochauflösenden Bitmaps der Fall ist - siehe Hochauflösende Bitmaps.
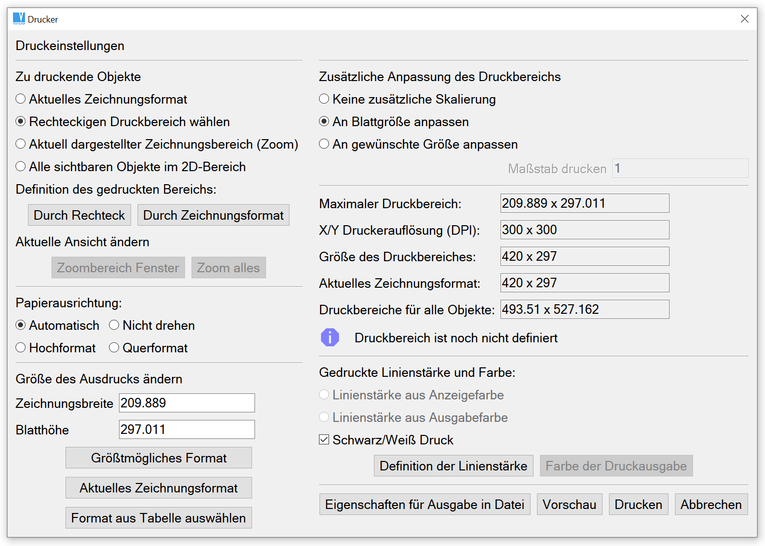
Druckerausgabe Einstellungen, 2D-Umgebung
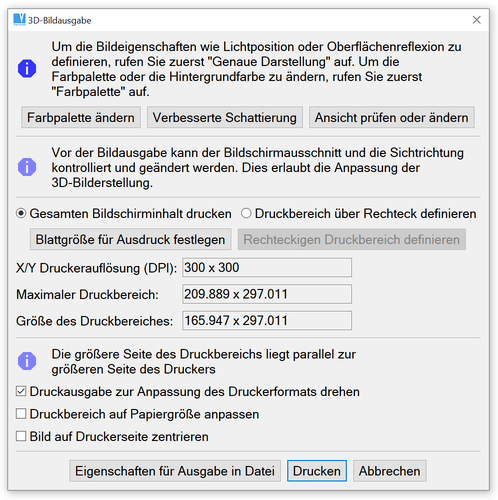
Druckerausgabe Einstellungen, 3D-Umgebung
Einen Drucker auswählen
Drucken, Systemdrucker - WPS |
Drucken - WPR, Strg + P |
Wählen Sie einen Drucker aus der Liste der Drucker, die in Ihrem Betriebssystem verfügbar sind. Der Treiber für diesen Drucker muss installiert und korrekt konfiguriert sein.
Drucken mit VariCAD-Treiber - PRN |
Diese Methode ist veraltet und wird nicht mehr weiter entwickelt. Sie sollte nur mehr als Ersatz für nicht unterstützte Systemtreiber oder für alte Hardware verwendet werden.
Erzeugt eine Ausgabe auf einem beliebigen Gerät im Format PostScript, HPGL/2, HPGL, PCL5 oder Epson. Wählen Sie Ihren Drucker oder einen kompatiblen Drucker im Druckdialog aus. Sie können den Ausdruck auch in einer Datei speichern, und Sie können den Druckbefehl ändern oder entsprechend Ihrem Betriebssystem definieren.
Zum Drucken schickt das Betriebssystem eine temporäre Datei an den Drucker. In diesem Befehl muss der Dateiname mit der Zeichenfolge "%s" ersetzt werden. Beispiel: "copy %s LPT1 /b" sendet unter Windows Daten an den Parallelport. Für die Druckmethode sind Standardbefehle vorgesehen.
Stapelverarbeitung drucken
Stapelverarbeitung bedeutet, dass mit einem Befehl mehrere Dateien zum Drucker geschickt werden. Wählen Sie zuerst die Dateien aus, die Sie drucken möchten. Dann legen Sie die Methode zum Drucken fest. Die Druckereinstellungen können für jede Datei einzeln oder für alle Dateien gemeinsam festgelegt werden. Die Einstellungen sind die gleichen wie beim Drucken von einzelnen Dateien. Siehe auch Druckereinstellungen.
Druckereinstellungen für die Stapelverarbeitung können einmal erstellt und in einer Konfigurationsdatei abgespeichert werden, in der alle auszudruckenden Dateien und deren Einstellungen enthalten sind. Wenn Sie mehrere Dateien noch einmal ausdrucken möchten, können Sie auf diese Konfigurationsdatei zurückgreifen.
Stapelverarbeitung drucken wird mit den folgenden Funktionen ausgeführt:
Stapelverarbeitung drucken, von vordefinierter Liste - BPRP |
Stapelverarbeitung drucken, oder Erzeugen einer Liste - BPRW |
Stapelverarbeitung drucken, mit VariCAD-Treiber - BPRV |
Bilder als hochauflösende Bitmaps exportieren
Bitmapdatei vom 3D - BMP |
Sie können von einer 3D-Ansicht eine Bilddatei erstellen. Das Bild wird im PNG-Format oder optional im BMP-Format in True Color (24 Bit Farbtiefe), im JPEG- oder GIF-Format (GIF nur unter Windows) abgespeichert. Wir empfehlen das PNG-Format, weil es eine Komprimierung ohne Qualitätsverlust bietet. Dieser Aspekt ist wichtig für Bilder die als "Bildschirmfoto" übernommen werden.
Bevor das Bild gespeichert wird, können folgenden Eigenschaften eingestellt werden:
- Ausgabe des gesamten Grafik-Bereiches oder eines bestimmten rechteckigen Ausschnitts.
- Bildpunkt-Auflösung - Die Auflösung des Bildes kann ganz einfach im Verhältnis zur Bildschirm-Darstellung definiert werden. Beim Wert 1 ist die Qualität des Bildes identisch mit der eines "Bildschirmfotos".
- Anzahl der Bildpunkte für das Ausdrucken - Die Auflösung wird ungefähr entsprechend dem Druckformat definiert. Sie können das Papierformat auswählen und die Auflösung in Bildpunkten/100 mm oder Bildpunkten/10 Zoll angeben.
- Exakte Anzahl der Bildpunkte eingeben. Die Änderung dieses Wertes beeinflusst auch das Längen/Breiten-Verhältnis des Bildes. Diese Option ist nur bei der Funktion "Ausgabe eines rechteckigen Ausschnitts" verfügbar.
Bevor das Bild erzeugt wird, können die Objekte überprüft werden, die innerhalb des Ausgabebereichs angezeigt werden (gesamtes Fenster oder rechteckiger Ausschnitt). Die Anzeige kann abschließend mit den Standardfunktionen wie Zoomen, Verschieben, Rotieren angepasst werden. Soll die Anzeige nicht in der Standarddarstellung ausgegeben werden, muss vor der Ausgabe der Bitmapdatei die "Verbesserte Schattierung" (für Perspektive, Lichtposition, etc.) eingestellt oder "Farbpalette ändern" ausgeführt werden.
Wenn die Bilddatei für die Druckausgabe vorbereitet ist, bedenken Sie die Änderung der Farbpalette - vor allem die Hintergrundfarbe. VariCAD bietet bereits ab der Installation eine Reihe von Farbpaletten, darunter die Palette "3d-Druckausgabe", welche wir empfehlen. Der weiße Hintergrund sollte komplett weiß (die RGB-Farbkomponenten 255, 255, 255) eingestellt sein.
Der weiße Hintergrund ist meistens die beste Wahl für die 3D-Druckausgabe. Die Anzahl der Bildpunkte sollte gemäß der Papiergröße, Druckerauflösung (DPI - Punkte pro Zoll) und Farb- oder Schwarzweiß-Druck eingestellt werden. 1000 Bildpunkte pro 100 mm oder 2500 Bildpunkte pro 10 Zoll liefern in der Regel ausreichende Qualität für gedruckte Dokumente.
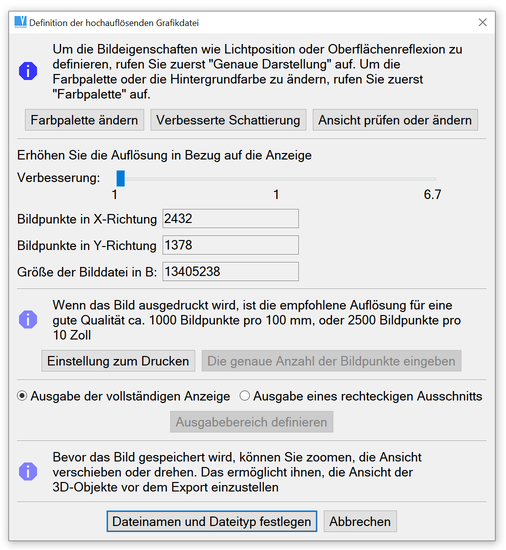
Erzeugen eines Hochauflösenden Bitmaps