2D-Zeichnung
Ansicht der 2D-Zeichnungsfläche ändern
Um die Ansicht zu verändern, können Sie die Zoomfunktion oder die entsprechenden Kombinationen von Maustasten und Tastatur verwenden.
Die Ansicht mit Maus und Tastatur ändern
Mit den folgenden Kombinationen von Maus und Tastatur können Sie die Ansicht bedienen:
- Zoom - das Mausrad verwenden.
- Zoom - Umschalt-Taste + linke Maustaste, oder zuerst rechte und dann mittlere Maustaste. Den Mauszeiger nach oben bewegen vergrößert die Ansicht, den Mauszeiger nach unten bewegen verkleinert die Ansicht.
- Verschieben (Pan) - Strg + linke Maustaste oder zuerst die mittlere und dann die linke Maustaste. Mit dem Mauszeiger die Ansicht verschieben.
Anzeigefunktionen
Alle Funktionen, die die Anzeige kontrollieren, sind im Menü "Ansicht" oder über die entsprechenden Symbole verfügbar.
Funktionen für neues Aufbauen
Neuzeichnen - F6 |
Erneuert rasch die 2D-Zeichnungsfläche
Regenerieren - REG |
Regeneriert und zeichnet alle 2D-Objekte neu.
Zoom Funktionen
Sie können die Größe des Bildausschnitts mit folgenden Funktionen ändern:
- Fenster - der Bildausschnitt wird über zwei gegenüberliegende Punkte eines Fensters bestimmt.
- Alles zoomen - der Bildausschnitt wird so eingestellt, dass alle sichtbaren Objekte darin liegen.
- Zoom Format - der Bildausschnitt wird dem aktuellen Zeichnungsformat entsprechend eingestellt.
- Vorherige Ansicht - der Bildausschnitt kehrt zum vorherigen Ausschnitt zurück.
Standardmäßig werden Ansichtsänderungen animiert ausgeführt. Mit dem Kommando "CFG" können die Eigenschaften der Animation eingestellt oder ein- und ausgeschaltet werden.
Ansichten speichern
Die Funktion "Ansichten speichern" ermöglicht Ihnen, den aktuellen Bildausschnitt zu sichern und ihn später wiederzuverwenden. Um eine gespeicherte Ansicht aufzurufen, verwenden Sie die Funktion "Ansicht wiederherstellen". Sie können bis zu 8 Ansichten speichern. Die Werkzeugleiste für vordefinierte Ansichten ermöglicht ein einfaches Umschalten zwischen den Ansichten. Siehe auch Ansichten speichern.
Einstellung der 2D-Anzeige
Ansichtseinstellungen
Die Einstellungen für die Darstellung der 2D-Objekte sind verfügbar über "CFG" im 2D-Bereich. Diese ermöglicht die Anzahl der Segmente zu erhöhen, die für die Darstellung eines Kreises im 2D verwendet wird. Wenn die Anzahl der Segmente groß ist, erscheint der Kreis auch in hohen Zoomstufen glatt. Eine große Anzahl von Segmenten kann die Zeichengeschwindigkeit bei langsameren Computern und extrem großen 2D-Zeichnungen vermindern.
Mauszeigereinstellung und Koordinatendarstellung
Mauszeiger - APE, F7 |
Stellt die Fangweite des Mauszeigers im 2D ein.
Anzeige der Mauszeiger-Koordinaten - DCC |
Die Koordinaten können relativ zu einem Benutzer definierten Ursprung gemessen werden, oder vom vorangegangenen Punkt als DX, DY vom letzten Punkt aus. Winkel und Radius vom letzten Punkt aus werden meist automatisch angezeigt.
Arten von 2D-Objekten
In der 2D-Zeichnung arbeitet man mit einfachen Objekten. Diese Objekte verhalten sich wie individuelle Gebilde wenn sie ausgewählt werden und könne später zu Blöcken zusammengefasst werden. Folgende grundlegende 2D-Objekte gibt es:
- Linie - beinhaltet einzelne Linien zwischen 2 Punkten oder Linienketten
- Spline - interpolierte 2D-NURBS, verwendet in Kurven und Ellipsen
- Bogen - beinhaltet Bögen und Kreise
- Punkt - wird häufig als Konstruktionshilfe verwendet
- Pfeil - ähnlich wie Linien mit Pfeilspitzen an den Endpunkten
- Schraffur - um geschlossene Flächen zu füllen
- Text - einzelne Textzeilen oder ein Textbereich mit bis zu 10 Zeilen
- Symbol - kann Linien, Bögen, Pfeile und/oder Texte enthalten
- Bemaßung - kann Linien, Bögen, Text und Pfeile enthalten
- Achsen - erzeugt als Kreisachsen, über 2 Punkte oder eine Achse einer Rotationsfläche, die aus 3D exportiert wurde
Für weitere Informationen über das Erstellen von Blöcken siehe 2D-Blöcke.
2D-Zeichnungsmerkmale - Einheiten, Formate, Maßstab
Dateimerkmale können erstellt werden, wenn eine neue Datei erzeugt wird (siehe Erstellen, Öffnen und Speichern von 2D/3D-Dateien unter VariCAD ). Dieser Abschnitt beschreibt die Funktionen zum Ändern von 2D-Zeichnungseinstellungen wie Zeichnungseinheiten, Format und Maßstab. Funktionen zu den Merkmalen können im Menü "Werkzeuge" aufgerufen werden.
Einheiten
Einheiten ändern - CHU |
Ändert die Einheiten der aktuellen Datei, indem zwischen Zoll und Millimeter umgeschaltet wird. So kann z.B. ein Objekt, das 1 Zoll (Inch) lang ist, in 25,4 mm umgewandelt werden. Weder der Text von Bemaßungen noch die Merkmale von eingefügten Normteilen ändern sich dabei. Eine Schraube M10 wird immer das gleiche Merkmal besitzen, selbst wenn sich die Einheiten ändern.
Format und Zeichnungsrahmen
Zeichnungsformat - FMT |
Ändert das aktuelle Zeichnungsformat. Das Format kontrolliert den Bildausschnitt, den Zeichnungsrahmen und die Druckereinstellungen.
Einstellung des Zeichnungsrahmens - SBD |
Sie können einen benutzerdefinierten Zeichnungsrahmen verwenden, bestehende Rahmen ändern und die Methode bestimmen, nach der Zeichnungsrahmen gezeichnet werden.
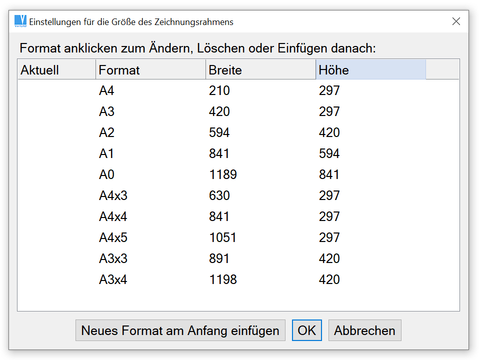
Formatfenster
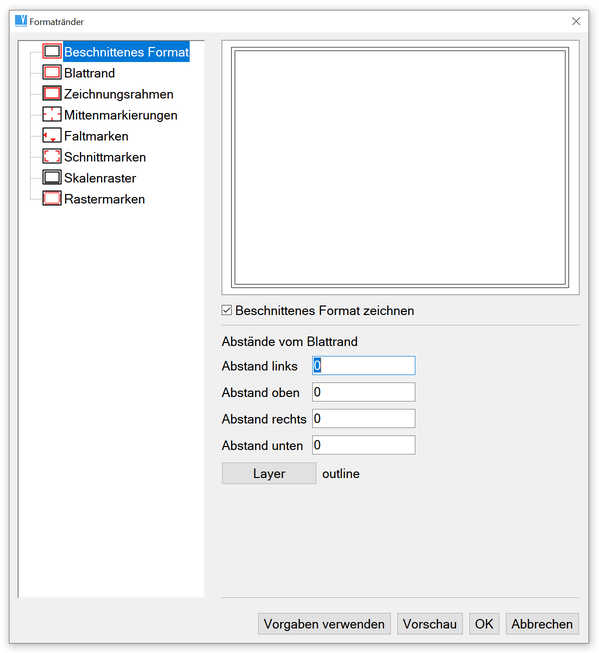
Zeichnungsrahmen
Zeichnungsrahmen - BOR |
Erzeugt einen Zeichnungsrahmen in der 2D-Zeichnungsfläche. Die untere linke Ecke des Rahmens entspricht dem Ursprung der globalen Koordinaten. die Breite und Länge des Rahmens werden vom Zeichnungsformat vorgegeben. Die Einstellung zur Methode den Rahmen zu zeichnen ist von den Einheiten und vom Zeichnungsrahmen bestimmt.
2D-Zeichnungsbegrenzungen im Hintergrund
Das System stellt die aktuellen Blattformat-Grenzen, bezogen auf den aktuellen Maßstab, als Rechteck dar. Dieses Rechteck wird in derselben Farbe wie das Hilfsraster angezeigt und kann weder ausgedruckt noch gewählt werden. Im Gegensatz zu dieser Hintergrund-Darstellung kann ein Formatrahmen in einer konfigurierbaren Art aus wähl- und druckbaren 2D-Linien erstellt werden. Ein so erstelltes Zeichnungsformat ist Teil der 2D-Zeichnung.
Die Hintergrund-Darstellung des Zeichnungsformates kann in den Systemeinstellungen (Kommando CFG) ein- und ausgeschaltet werden. Falls sie eingeschaltet ist, wird die Blattumrandung immer dargestellt - sie ist jedoch kein Teil der aktuellen Zeichnung.
2D-Zeichnungsmaßstab
Der Zeichnungsmaßstab wirkt sich nur auf Zusatzangaben wie Text, Bemaßung, Symbole und Pfeile aus. Der Maßstab steuert die Größe dieser Objekte. Zum Beispiel wird bei einem Maßstab von 1:2, wird eine 100 mm lange Linie 50 mm lang wiedergegeben. Ein Text mit 3 mm Höhe bleibt jedoch 3 mm hoch. Eine Änderung des Maßstabs beeinflusst nicht die Bemaßung.
Änderung des Zeichnungsmaßstabs - SCH |
Ändern des 2D-Zeichnungsmaßstabs. Der Maßstab wird beim Anlegen der Datei definiert und diese Funktion dient zum Ändern des Maßstabs. Alle Objekte in der Datei bleiben unverändert, neue Zusatzangaben wie Text oder Bemaßungen werden in einer anderen Größe erstellt. Es ist empfehlenswert, den Zeichnungsmaßstab endgültig festzulegen, bevor Sie mit der Bemaßung beginnen.
Merkmale von 2D-Objekten
2D-Objekte besitzen folgende Merkmale:
- Layer
- Farbe
- Linientyp
- Sichtbarkeit (ausgeblendet oder eingeblendet)
Arbeit mit 2D-Layern
Sie können bis zu 250 Layer in jeder Datei definieren. Jede Datei enthält bereits einen Layer mit dem Namen "0". In 2D-Baugruppen können Layer dazu verwendet werden, zwischen einzelnen Details zu unterscheiden. In Detailansichten oder 3D-Zeichnungsableitung sollten Layer dazu verwendet werden, zwischen Konturen, Achsen, Bemaßungen, Schraffuren, etc. zu unterscheiden.
Jeder Layer ist durch einen Namen identifiziert und besitzt eine Farbe und einen Linientyp. Neue Objekte werden immer im selben aktiven Layer erstellt. Der aktive Layer kann jederzeit - sogar während der Auswahl von Objekten - gewechselt werden, Sie können aber auch die aktuelle Farbe oder den Linientyp ändern, ohne den Layer zu wechseln. Bei jedem Objekt kann jederzeit der Layer, die Farbe oder der Linientyp geändert werden.
Wenn Objekte aus einer anderen Datei in die aktuelle Datei eingefügt werden, werden die Objekte von unbekannten Layern in den Layer "0" eingefügt.
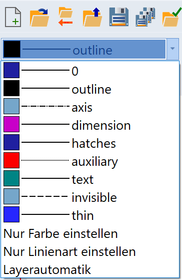
Den aktiven Layer auswählen
Layer - LAY |
Neue Layer erstellen und vorhandene bearbeiten und löschen. Der aktive Layer, Layer, die Objekte enthalten, und der Layer "0" können nicht gelöscht werden. Dieses Kommando ermöglicht auch die Konfiguration der automatischen Layer-Umschaltung.
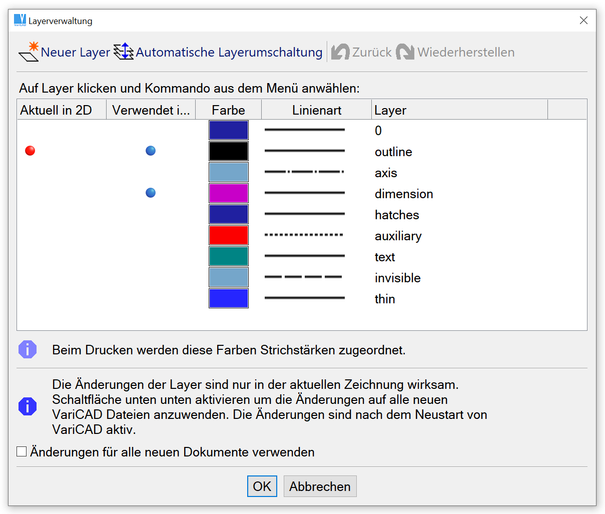
Layer-Dialog
Die automatische Layer-Umschaltung kann über die Kommandos "CFG" oder "LAY" (siehe oben) gesteuert werden. Automatisches Layer wechseln ist beim Zeichnen von 2D-Details sehr hilfreich. Die Layer werden entsprechend der Funktion umgeschaltet. Zeichnungswerkzeuge wie Linie oder Bogen verwenden automatisch Layer "Umrisslinie". Schraffuren werden automatisch auf Layer "Schraffur" gelegt und Bemaßungen auf Layer "Bemaßung".
Wenn das Automatische Layer wechseln aktiviert ist, lautet die Standard-Einstellung der Layer wie folgt:
- Der 2. Layer ist mit "Umrisslinie" bezeichnet und ist während der Zeichnungsfunktionen aktiviert.
- Der 3. Layer ist mit "Achse" bezeichnet und ist aktiviert während Achsen gezeichnet werden.
- Der 4. Layer ist mit "Bemaßung" bezeichnet und ist während der Bemaßungen aktiviert.
- Der 5. Layer ist mit "Schraffur" bezeichnet und ist während des Schraffierens aktiviert.
Die automatische Layer-Umschaltung kann frei definiert werden. Einem einzelnen 2D-Zeichenkommando oder ganze Gruppen von Zeichenkommandos kann ein neuer Layer zugewiesen werden. Dieser wird automatisch aktiviert, wenn das jeweilige Kommando ausgeführt wird.
Layerwechsel - MLA |
Den Layer eines Objektes wechseln und den Layer eines anderen Objektes oder einen Layer aus der Liste zuweisen
Layer hervorheben - CHL |
Zeigt alle Objekte eines ausgewählten Layers und ermöglicht somit eine Kontrolle aller diesem Layer angehörenden Objekte.
Farben von 2D-Objekten
Für 2D- und 3D-Objekte können neun Farben verwendet werden. Für 3D-Objekte gibt es 32 Farben. Der folgende Dialog enthält die Liste der verfügbaren Farben für die 2D-Objekte. Die angezeigte Farbenliste wird für hellen Hintergrund verwendet.
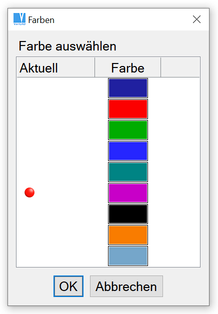
Linienfarben, die im 2D-Bereich bei hellem Hintergrund verwendet werden
Für die Druckausgabe wird die Linienfarbe entsprechend der Farbnummer verwendet. Bei Farbdruckern können die VariCAD-Farben anderen Farben zugeordnet werden.
Farbe ändern - MPE |
Änderung der Farbe der gewählten Objekte.
Linientypen
Für 2D-Objekte stehen 7 Linienarten zur Verfügung. Der folgende Dialog enthält die Auswahl aller zur Verfügung stehenden Linienstile.
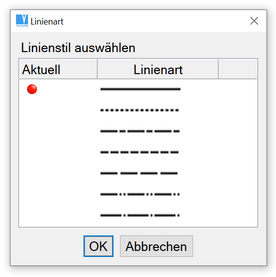
Linientypen die in 2D-Zeichnungen verwendet werden können.
Linientyp ändern - MLT |
Ändert den Linientyp eines ausgewählten Objekts
Sichtbarkeit von 2D-Objekten
2D-Objekte ausblenden - BLA, Strg + B |
Macht ausgewählte Objekte unsichtbar. Sie können damit vorübergehend nicht benötigte, nicht zu druckende oder nicht auszuwählende Objekte ausblenden. Ausgeblendete Objekte werden weder gedruckt, noch können sie im Auswahlfenster auswählt werden
2D-Objekte einblenden - UBL, Strg + U |
Blendet Objekte in der gesamten Zeichnung oder in einem bestimmten Bereich wieder ein, die ausgeblendet sind. Sie können auch einzelne Objekte oder alle Objekte von einem bestimmten Layer einblenden.
Arbeitsgruppen
Arbeitsgruppen werden zur Aufnahme von 2D-Objekten benutzt. Arbeitsgruppen sind hilfreich, wenn Sie eine Ansammlung von Objekten löschen oder verschieben möchten. Wenn Sie 2D-Objekte aus einer anderen Datei einfügen, können Sie alle neu eingefügten Objekte in eine eigene Arbeitsgruppe zusammenfassen.
Die folgenden Funktionen stehen Ihnen zum Verwalten von Arbeitsgruppen zur Verfügung:
Zur Arbeitsgruppe hinzufügen - ATW |
Von Arbeitsgruppe löschen - RFW |
Arbeitsgruppe leeren - CLW |
Alle Objekte aus einer Arbeitsgruppe löschen
Arbeitsgruppe hervorheben - CHW |
Hilft Ihnen, die Objekte einer Arbeitsgruppe zu überprüfen.
2D-Koordinatensystem
VariCAD verwendet zwei unterschiedliche Koordinatensysteme. Das absolute Koordinatensystem hat seinen Ursprung in der linken unteren Ecke der Zeichenfläche. Das benutzerdefinierte Koordinatensystem ist standardmäßig solange identisch mit dem absoluten Koordinatensystem, bis ein neuer Ursprung definiert wird. Das benutzerdefinierte Koordinatensystem ist für jede Datei eindeutig. Wenn 2D-Koordinaten verwendet werden, beziehen sich diese immer auf das benutzerdefinierte Koordinatensystem.
Benutzerursprung - UCO |
Definiert einen neuen Benutzerursprung oder stellt den Ursprung wieder auf das absolute Koordinatensystem zurück.
Eine bequemere Methode den Benutzer-Ursprung zu verwenden oder zurück zu setzen, ist der Modus für Mauszeigerbewegung in Schritten, in dem man im Dialog das entsprechende Symbol wählt.