ソリッドを追加したり、1 つのソリッドを使用して、ソリッドの体積を切り取ったりすることを論理演算と呼びます。ソリッドが共通の(重複した)体積を持っていたり、少なくとも 1 つ以上の共通の(または部分的に共通した)表面積を持っている場合、これらの演算を行うことができます。論理演算に加えて、このセクションでは穴開け、フライス加工、溝の作成、フィレット処理と面取りのような一般的な論理演算も説明します。
ソリッドの追加 - ADD、Ctrl + A |
2 つのソリッドを 1 つのオブジェクトに結合します。最初に、追加するソリッドを選択し、その後、どのソリッドに追加するかを選択します。結果は同じでも、選択順は重要です。ソリッドが特定の属性またはグループの 1 つのようなプロパティを持っている場合、完成ソリッドは 2 番目に選択したソリッド(‐ルーツソリッド)のプロパティを持つことになります。
切り取り、切り取りソリッドの削除 - CUT、Ctrl + W |
別のソリッドから体積を削除する切り取りツールとして、 1 つのソリッドを使用します。例えば、円錐形の穴を作成する場合、立方体から体積を除去する切り取りツールとして、円錐を使用します。
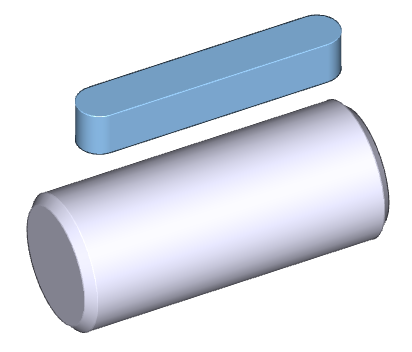
切り取り、切り取りソリッドの削除の例 スプラインが切り取りツールで、ピンがルーツソリッドです。
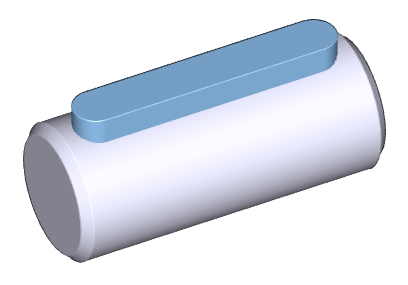
スプラインをピンに埋め込みます。
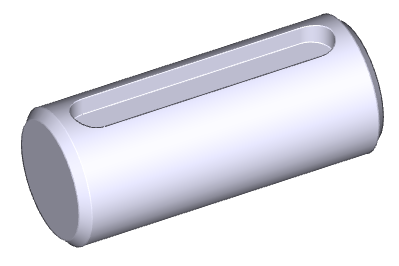
ソリッドの切り取り結果。スプラインが削除されます。
切り取り、切り取りソリッドの保持 - CUTS |
切り取りソリッドを削除しない以外、“切り取り、切り取りソリッドの削除”と同様です。
選択して追加 - ADDPC |
“追加”と同様です。ルーツソリッドと重なる、またはルーツソリッドをまたがるソリッドを追加します。追加するソリッドの残したい部分を選択します。他の部分は削除されます。
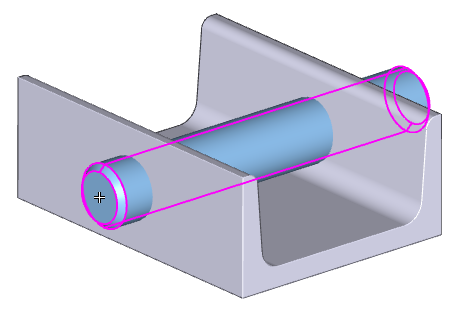
選択して追加の例 円筒ピンをU字型鉄へ追加します。ビンの残したい部分を選択します。
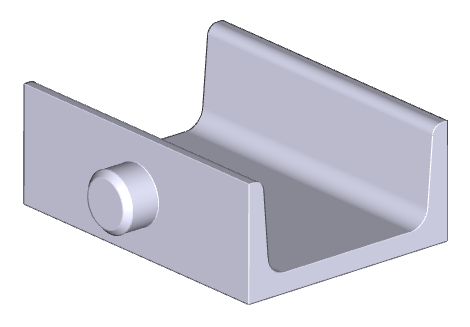
結果、ソリッドが追加されます。選択した部分だけ追加され、ソリッドの残りの部分は削除されます。
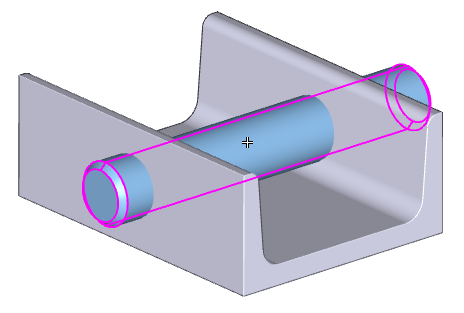
最初と同じソリッドを使用して、ピンの異なる部分を選択します。
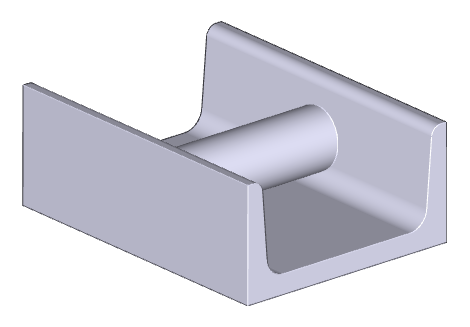
結果、ソリッドが追加されます。中間部分のみが追加されます。
選択して切り取り、切り取りソリッドの削除 - CUTPS |
“切り取り、切り取りソリッドの削除”と同様ですが、切り取られるソリッドは選択した部分のみ残ります。他の部分は、削除されます。また切り取りソリッドは削除されます。
選択して切り取り、切り取りソリッドの保持 - CPSS |
“選択して切り取り、切り取りソリッドの削除”と同様ですが、切り取りソリッドは削除されません。
交差 - SIN |
交差は選択したソリッドの共有部分が残り、他の部分は削除されます。
ソリッドの追加、交差実行なし - NADD |
このコマンドは、ソリッドのツリー構造にソリッドを追加しますが、論理演算は実行しません。この方法で、互いに交差または接していない要素や 1 点または線のみで互いに接している要素からソリッドを作成できます。典型的な例として玉軸受の作成があります。内部リングにボールを追加し、外リングを残りに追加します。
複数の閉じたボリューム(かたまり)を持つソリッドを STEP に出力する場合、複数の単一ソリッドに分けられます。
論理演算ツリー構造の編集 - TREE |
選択したソリッドの論理演算の構造を変更できます。論理演算ツリーの枝の順序を変更したり、論理演算ツリーの枝のコピーや移動が可能です。各枝は論理演算ツリー構造内で選択するか、3D 空間で対話形式で検出できます。
ツリー枝のコピー 論理演算ツリー枝をソリッドの外にコピー、または移動を選択します。次に枝を選択し、3D 空間に配置します。配置は新しいソリッドの挿入またはソリッドの変換と同じツールで作業します。 ソリッドの変換とコピー をご覧下さい。単独ブレンドは選択できません。 |
ツリー構造の編集 論理演算ツリーの枝を選択すると、すでに選択したオブジェクトの枝が後(または前)に移動します。同じレベルまたはそれより高いレベルに移動できます。論理演算ツリーを再構築する毎に、実行される演算の順序が、スキームに上下で表示されます。演算の順序を変更すると、異なる形のソリッドを得ることができます。別の利点として、簡単に削除または枝の外へコピーできます。フィレットや面取りでは異なる結果を作成できます。 |
論理演算ツリースキームウィンドウは、VariCAD が 2 台のモニターで動作している場合、セカンダリモニタで表示されます。次の例では、論理演算ツリースキームを使用した、ソリッドの編集を紹介しています。
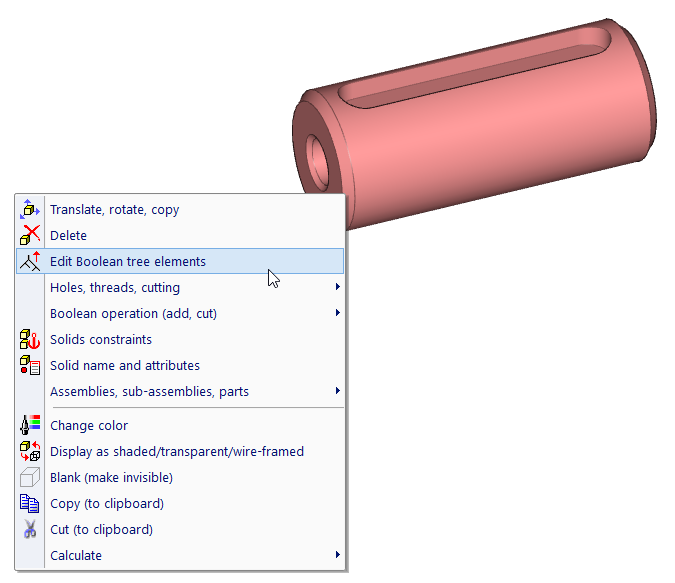
ソリッドを右クリック、“論理演算ツリー要素編集”
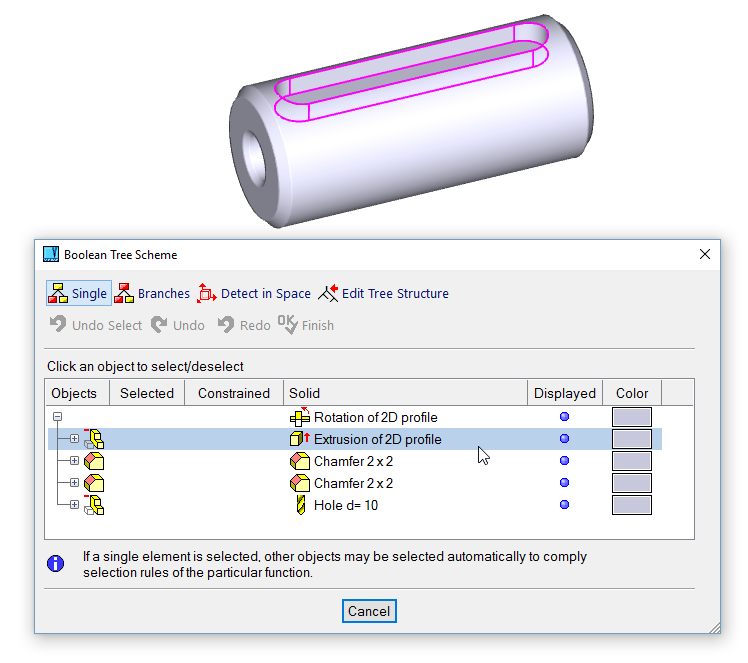
スキームの要素上にカーソルを合わせると、対応する 3D オブジェクトがハイライトされます。
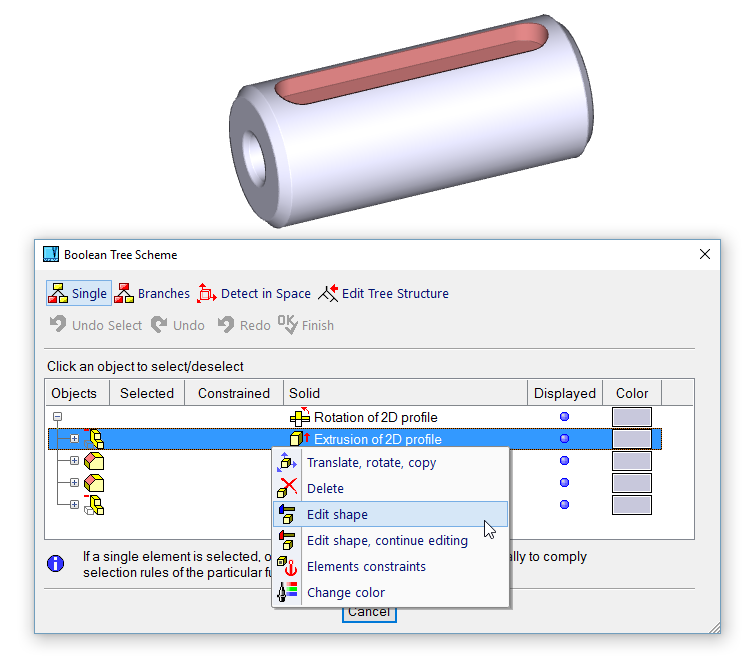
行を右クリックし、メニューからコマンドを選択します。
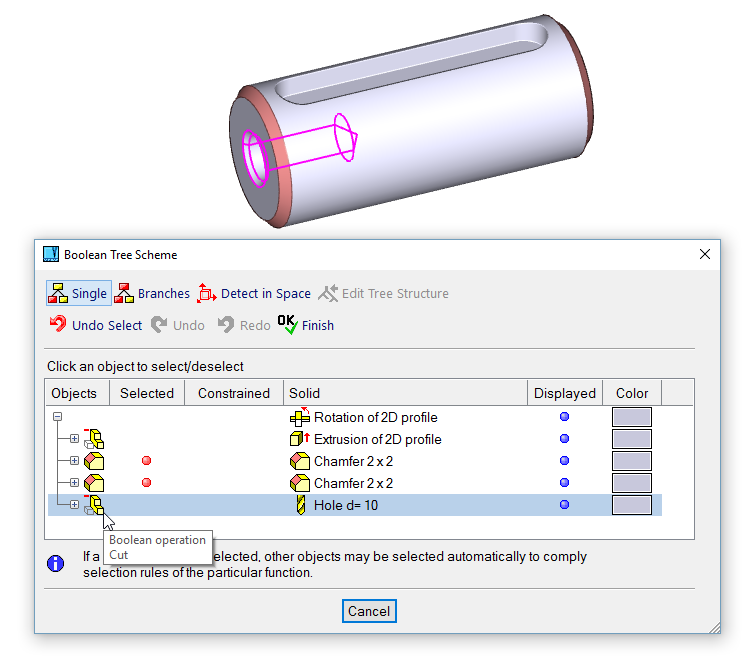
要素のグループは左クリックで選択し、右クリックで実行できます。この例は、アイコンの上にカーソルを合わせると、ツールチップが表示されます。
穴、フライス、溝のすべては体積を除去する切り取りツールを使用します。切り取りツールの寸法は基本 3D の要素で設定します。また、別のオブジェクトから寸法をコピーすることもできます。例えば、穴機能では、既存の穴の寸法をコピーできます。
ツールバーからこれらの切り取りコマンドを選択するか、ソリッドを右クリックして、ポップアップメニューから選択します。コマンドを選択後、パネルウィンドウで、切り取りツールの寸法を設定する必要があります。その後、空間内にそのツールを挿入します。新規ソリッドを作成する場合と同じように寸法を再設定できます。 – 基本ソリッドの空間寸法の編集 をご覧ください。
ツールは、ソリッドの表面に従って、事前に挿入されます。 - つまり、切り取られるソリッド(例えば、穴を開ける)をクリックする場所に、挿入されたツールがあります。また、表面の法線に従って、ツールは適切に配向されます。次に最後のツール位置を設定します。
穴を開けたり、ソリッドにあけた既存の穴をクリックした場合、検出した穴を作成したツールとして、穴あけツールが正確に配置されます。
穴 - HOL |
オブジェクトから円筒(穴)を除去します。また必要に応じて、くぼみを作成したり、面取りしたり、先細の底面にすることもできます。
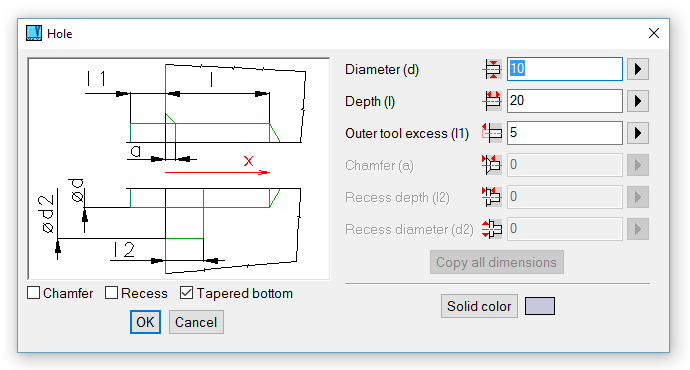
新しい穴の定義
フライス加工 - MILL |
切り取りツールとして箱型オブジェクトを使用して体積を除去します。箱寸法が十分な大きさの場合、平面で切り取りすることができます。
溝 - GRV |
スプラインツールを使用して体積を除去します。
これらにねじ山を作成する、材料切り取りのその他のコマンドがあります。 3D 内のねじ をご覧ください。
論理演算ツリーの分解 - TRX |
選択したソリッドを基本部品へ分解します。追加または切り取ったソリッドを元のオブジェクトに戻します。論理演算ツリーの部品(穴やフィレット)を削除する場合や、他の部品に対し、論理演算ツリーの部品の位置を変更したい場合の、この機能の使用はお勧め致しません。
これらのブレンド機能を使用する場合、最初にフィレット処理(丸み付け)または面取りをする縁を選択します。選択した縁は必ず連続している必要があります。その後、フィレットの半径または面取り距離を指定します。編集中にソリッドを変更する場合、フィレットまたは面取りした縁は保持されます。多くの場合、フィレット処理機能はフィレット突出部と逃げ溝を分解します。
| 連続する縁の選択 – これは初期設定の設定です。全てが接線方向に接続されている場合、カーソルで1 つ以上の縁が検出されます。 |
| 単一縁の選択 – 各縁は、個別に検出、選択されます。 |
| パッチ外形線の選択– パッチ外形線の縁が検出されます。 |
複数の縁を選択できます。縁は連続していない場合がありますが、すべて同じソリッドからの縁である必要があります。
コマンド間で縁を検出する場合、Shift を押しながら、カーソルを動かします。また、何もないところでクリックし、既に選択しているソリッドがない場合、ポップアップメニューから縁を選択できます。
フィレット処理で、必要に応じて次の選択ができます。
3D フィレット - RN3、Ctrl + F |
3D 面取り - CH3、Ctrl + R |
面取りする場合、面取り縁の各面の面取り距離を定めます。ねじ表面の縁を選択する場合(例えばねじ先やねじ穴の縁)、必要に応じて、面取り距離をそれぞれのねじに対応することができます。
ソリッドの削除 - RMS、Ctrl + D |
選択したソリッドを削除します。構成部品と同様に、ソリッド全体を選択できます。例えば、この機能を使用して穴、フィレット、リブを削除できます。このような部分を複数選択した場合、ソリッドを再生するとき、複雑なオブジェクトには時間がかかることがあります。
ソリッドの編集 - MSO |
この機能で次のことが可能です。
ソリッドの形状の編集の方法は次のツールバーから選択します。
| アイコン | キー | 用途 |
| N/A | 基本ソリッドの形状編集またはブレンド | |
| N/A | ソリッド内の要素を変換 | |
| N/A | 前に変更した寸法に従って基本ソリッドを平行移動 | |
| N/A | パイプまたはワイヤーの直径を変更 | |
| N/A | シェルの厚さの変更 | |
| N/A | シェルパターンの編集 | |
| Enter | 選択した要素の編集を終了 | |
| N/A | 編集した変更内容を元に戻す | |
| Enter | 編集の終了 | |
| N/A | 編集のスキップと作成プロパティの設定 | |
| N/A | 変更なしで、3D へ戻る |
Enter キー(終了)は“選択の終了”または“編集の終了”に使用します。
編集する基本ソリッドを選択します。最初のオブジェクトを選択した後、ソリッドからさらに同じ基本要素を選択できます。複数のオブジェクトを選択した場合、それらの形状の変更が一度で行えます。例えば、複数の穴、フィレットまたは同じ要素を一緒に変更できます。次のオブジェクトが同じ要素とされます。
例えば、最初に選択したオブジェクトが箱型オブジェクトの場合、選択の終了をするまで、他に選択できるオブジェクトは箱型オブジェクトだけになります。最初に選択したオブジェクトがフィレットの場合、次はフィレットだけ選択できます。どんなオブジェクトを編集できるかを区別するため、オブジェクトの種類に従ってカーソルが次のように変わります
カーソルの種類
| カーソル | 用途 |
 | オブジェクトを選択できません。‐ 最初に選択したオブジェクトと異なるソリッドに属するオブジェクトです。または最初のソリッドと異なるオブジェクトです。 |
 | オブジェクト形状の修正に空間寸法を使用します。 |
 | オブジェクトはフィレットです。 |
 | オブジェクトは面取りです。 |
 | 2D 作成プロファイルを編集します。 |
 | オブジェクトはシェルです。厚さを変更します。 |
 | オブジェクトはパイプまたはワイヤーです。直径を変更します。 |
 | オブジェクトを変更できません。STEP 形式から取り込んだオブジェクトです。 |
 | オブジェクトを変更できません。オブジェクトはアクティブな断面内にあります。 |
 | シェル形状の編集 空間寸法を使用します。 |
 | シェル形状の編集 フィレット半径を変更します。 |
 | シェル形状の編集 面取り距離を変更します。 |
 | シェル形状の編集 2D 作成プロファイルを編集します。 |
 | シェル形状の編集 要素を変更できません。 - 最初に選択したオブジェクトと異なります。または STEP 形式から取り込んだオブジェクトです。 |
 | パイプ線分を編集します。直線の線分またはエルボウの形状を変更します。 |
基本ソリッドのように論理演算内で使用するソリッドを選択できます。‐ 別のソリッドへ追加するソリッドまた別のソリッドから体積を取り除く為に使用する切り取りソリッドを選択します。基本ソリッドのように STEP 形式から取り込んだオブジェクトは選択することができません。押出や回転で 2D プロファイルから作成したソリッドを編集する場合は、2D プロファイルを編集します。ソリッド選択中にカーソルをオブジェクト上で動かしまた、オブジェクトがハイライトされた場合、作成しているプロファイルが表示されます。このプロファイルと共に、その軸も表示されます。これにより、プロファイル編集中の幾何学的配置がより簡単になります。ソリッドを選択すると、スキームは 3D 内で 2D 描画へ切り替わり、2D 編集機能が利用できます。プロファイルは X、Y 軸方向で表示されます。編集を終了するときは、2D プロファイル編集ツールバー上のアイコンをクリックします。その後、2D オブジェクトのプロファイルを再選択します。 2D プロファイルの設定 をご覧下さい。2D プロファイルを編集する場合、2D 編集ツールバー内のアイコンをクリックするだけで作業をそのままにしておくことができます。ツールバーで次のことが可能です。
事前定義のソリッド(箱型、円筒、パイプ等)または事前定義の論理演算(穴など)の完成品は空間寸法を使用して簡単に編集できます。必要に応じて、表(ウィンドウ)の寸法設定を選択できます。また、このオプションで穴にくぼみを追加するといった基本パラメーターの変更も可能です。 基本ソリッドの空間寸法の編集 をご覧ください。
ソリッドのプロファイルの編集に関連した詳細は、 2D プロファイルから 3D ソリッドを作成 または プロファイルの回転、押出、ロフト をご覧ください。
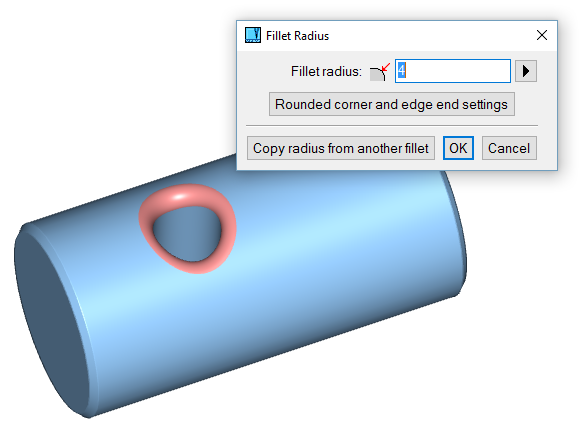
フィレットの編集の例
設定変更した後、ソリッド全体が再生されます。編集が原因で、ソリッドが再生できない場合があります。例えば、20 x 20 x 20 の立方体に 10 mm の穴を開けるとします。穴の直径を 50 mm へ変更する場合、ソリッドの再生ができません。このような場合、エラーメッセージが表示され、論理演算ツリーは変更されず、そのままの状態になります。
オブジェクト位置の変更方法についての詳細は ソリッドの変換とコピー をご覧下さい。ソリッド全体内でオブジェクト位置を変更する場合、ブレンド以外のどんな種類のオブジェクトも選択できます(形状編集の選択とは異なる)。
平行移動距離と方向を正確に設定した場合のみ、このオプションが可能です。例えば、箱型オブジェクトの高さを変更する場合、前と新しい高さの差異として設定した距離で箱型オブジェクトの Z 軸の方向で他のオブジェクトを平行移動できます。そのため、高さ変更した箱型オブジェクトの側面に対してオブジェクトの位置を簡単に維持できます。
オプションが可能な場合、各方向に矢印が表示されます。平行移動するオブジェクトを選択し、矢印またはアイコンをクリックします。はじめにアイコンをクリックしてから、平行移動するオブジェクトを選択することもできます。
ソリッド要素の位置だけを変更する場合、 ソリッドの変換とコピー をご覧下さい。
選択したパッチに接するオフセットパッチとして設定した厚さでシェルを作成します。次の変更が可能です。
形状変更する要素を選択すると、カーソルの種類が様々に変わります。 カーソルの種類 をご覧下さい。
パターンの形状は別々に変更できます。パターンソリッドのコピーを抜き出し、3D 空間内へ戻すこともできます。次に編集機能を実行します。形状の変更後、対応するシェルを再選択し、パターンを編集します。パッチの追加または削除を確認します。シェルが再作成されます。次のような場合に、この方法でシェルの再作成ができます:
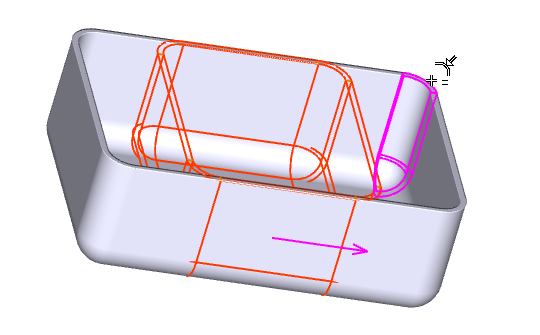
シェルの編集の例
円筒の線分とエルボウの設定をしてパイプまたはワイヤーを作成します。
次の変更が可能です。
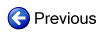
|
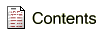
|

|