2D オブジェクトでの作業中、多くの場合、他のオブジェクトを選択する必要があります。1 つもしくは複数のオブジェクトを選択し作業を行い、選択の終了後に、オブジェクトが変更されます。例えば、オブジェクトの削除、オブジェクトの平行移動、オブジェクトの色変更などをする場合、選択を使用します。一時ツールバーに選択オプションがあります。
オブジェクトを選択する場合、もっともダイレクトな方法はオブジェクト上で左クリックすることです。オブジェクトがカーソル口径内にあり、選択したオブジェクトが異なる色でハイライトされている場合、オブジェクトが選択されている状態です。
オブジェクト選択中、選択の追加オプションのある一時ツールバーが表示されます。すべてのオプションは選択メニューからでも可能です。1 つのオブジェクトを選択したり、特定の色といった属性を共有するオブジェクトのグループ選択ができます。図面全体からオブジェクトのグループを選択したり、選択窓を使用することもできます。また関連するコマンドキー(大文字と小文字を区別しません)を入力して選択オプションにアクセスできます。コマンドを使う場合、対象とするオブジェクトがカーソル口径内に必ずあるようにしてください。
これらのオプションでカーソル口径内にある特定の種類の単一オブジェクトの選択が可能です。これらの選択オプションを使う場合、自動検出は出来ません。
| アイコン | キー | 用途 |
| L | 線種の選択 | |
| Q | スプラインの選択 | |
| A | 円弧または円の選択 | |
| P | 点の選択 | |
| S | 記号の選択 | |
| Shift + 6 (^) | 矢印の選択 | |
| C | ハッチの選択 | |
| N | 文字列の選択 | |
| D | 寸法の選択 |
| アイコン | キー | 用途 |
| N/A | すべてのオブジェクトの選択 | |
| R | 選択窓内のすべてのオブジェクトの選択 | |
| I | 選択窓内のすべてまたは一部のオブジェクトの選択 | |
| U | 選択窓外のすべてまたは一部のオブジェクトの選択 | |
| O | 選択窓外のすべてのオブジェクト選択 | |
| V | 特定のレイヤー上のオブジェクトの選択 | |
| B | 特定の色のオブジェクトの選択 | |
| Y | 特定の線種のオブジェクトの選択 | |
| T | 特定の種類のオブジェクトのグループ選択 | |
| 1…8 | 作業セット1 - 8 からオブジェクトを選択 |
コマンド CFG を実行して、2D 選択とサブセクション"2D オブジェクト選択設定"を開きます。いつ、どのように選択窓を使うかを設定します。選択中の場合、図面内をクリックし何も選択していない状態にして、システム設定で次を設定します。
| アイコン | キー | 用途 |
| E | ソリッドの作成に使用するプロファイルを選択します。プロファイルは線分毎で選択できます。 | |
| F | ソリッドの作成に使用するプロファイルを選択します。プロファイルは自動的に指定されます。 | |
| M | 3D 単一ソリッドにリンクしているすべてのオブジェクトを選択します。これらのオブジェクトは 3D ビューの出力によって作成されます。 | |
| G | 3D ビュー出力に属するすべてのオブジェクトを選択します。 |
フィレット処理や面取りのようないくつかの機能は選択できるオブジェクトの数が限られています。この場合、グループ選択を終了する必要はありません。角を共有する 2 つの線分を選択する必要がある場合、1 つずつ選択するか角自体を選択して下さい。角を選択する場合、角の上に V 記号が表示されたときにクリックします。 また、 角の作成、面取り、フィレット処理 もご覧下さい。
| 選択設定からオブジェクトを外す場合、選択/選択解除アイコンをクリックします。選択されているオブジェクト上をクリックし、選択を解除できます。 選択中に X を押すと、選択を解除することも出来ます。 |
Enter キーまたは右クリックを押すと選択を終了します。または、ツールバー内のアイコンをクリックして下さい。
ほとんどの 2D オブジェクトは XY 座標形式で幾何学的な入力が必要になります。VariCAD はオブジェクトの選択が簡単です。オブジェクト上の 1 点を選択する場合、カーソルをオブジェクト上で動かすと、ハイライトされます。オブジェクト上をクリックすると、オブジェクトに最も近い点が選択されます。カーソルを端点や中点のようなスナップ点に近づけると、記号がカーソル横に表示されます。この記号が表示されているときにクリックすると点が選択されます。次の文字がスナップ点を表します:
| 文字 | スナップ点 |
| E | 端点 |
| M | 中点 |
| 5 | 円または円弧の中心 |
| X | 交点 |
| S | 記号またはブロックの接点 |
| 1 | 円または円弧の 0°点 |
| 2 | 円または円弧の 90°点 |
| 3 | 円または円弧の 180°点 |
| 4 | 円または円弧の 270°点 |
また、スナップ点または他の位置を指定する場合、アイコン、キー、スナップメニューが使えます。キーボードを使う場合、対象とする点、またはオブジェクトはカーソル口径内に既に位置している必要があります。スナップメニューは、2D 位置を定義中に右マウスボタンと左マウスボタンを同時に押すと、表示されます。
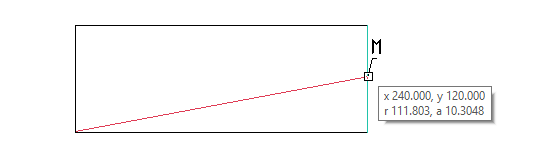
スナップ点の自動検出
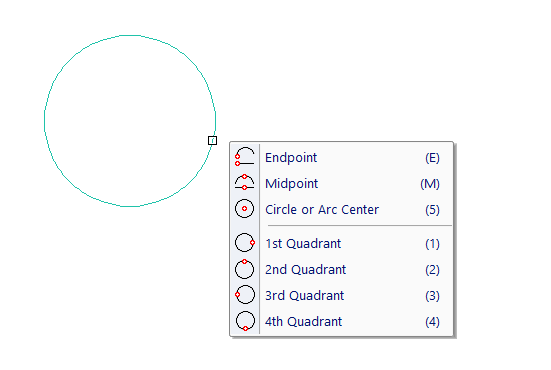
スナップオプションのポップアップメニュー - 検出されたオブジェクトを右クリック後、表示されます
位置入力中、自動検出を一時的にオフにする場合、F2 キーを押します。 検出を一時的にオフ をご覧ください。
| アイコン | キー | 位置 |
| E | 端点 | |
| M | 中点 | |
| 5 | 円弧または円の中心 | |
| O | 円弧または線上の最も近い点 | |
| P | 点(カーソル口径内に位置していることが必要) | |
| Z | ブロックまたは記号の挿入点 | |
| S | ブロックまたは記号の接点や挿入点 | |
| N/A | 最も近い寸法点 | |
| N/A | 引き出し線、文字列側の点 | |
| 1 | 円または円弧の 0°点 | |
| 2 | 円または円弧の 90°点 | |
| 3 | 円または円弧の 180°点 | |
| 4 | 円または円弧の 270°点 | |
| F | 2 つの線分の交点(両方の線分を選択、線分の延長線上の交点も検出可能) | |
| Spacebar | 最も近いグリッドの点 | |
| C | 作図線の交点 |
| アイコン | キー | 位置 |
| G | 最も近い端点からの設定距離 | |
| A | 選択したオブジェクトと指定した角度で最後の点から作成された線との交点 | |
| 6 | 選択したオブジェクトとそのオブジェクトに垂直になる最後の点から作成された線の交点 | |
| T | 最後の点から向けられる選択したオブジェクト上の接点 | |
| B | 設定した 2 つの点間の中間 |
| アイコン | キー | 位置 |
| K | XY 座標入力 | |
| D | 最後の点からの DX と DY を入力 | |
| R | 最後の点からの距離と角度を入力 |
| アイコン | キー | 機能 |
| W | ユーザー原点の再設定 | |
| I | 正確な現在のカーソル位置 | |
| TAB | 長さ、角度または座標の固定 |
2D 入力のこの方法で、多くの便利な組み合わせを使用できます。TAB を押すと、このオプションが表示され、ダイアログパネルが開きます。TAB を押し続けると、X、Y、半径または角度の値の入力フィールドのフォーカスを変更できます。
1 つの値のみ入力する場合、例えば、X 座標で、次の 2D 入力 X 座標が固定されます。半径(長さ)を入力する場合、次の 2D 入力は常に、前回の位置から固定の距離に四捨五入されます。線の描画中、一定の長さの線分を作成できます。
2 つの値を入力した場合、入力は正確に設定されます。距離と角度等の位置入力で固定の座標入力の組み合わせができます。
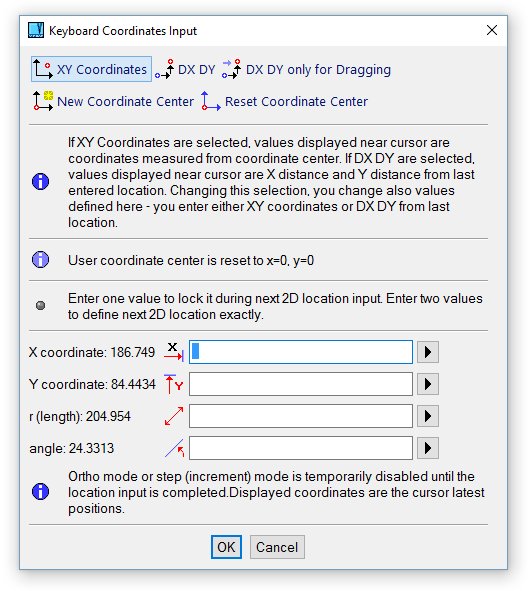
キーボード座標入力
記号の挿入や機械部品の挿入のようないくつかの機能は、線分に対して挿入オブジェクトの回転角度を設定できます。角度は + X 方向(原点から右へ)から反時計回りに測定します。
線の方向に従って、角度を設定するには、線をクリックします。次に 4 つの矢印アイコンが表示されます - 線に沿った方向または反対方向のアイコンと、線に対し垂直、またはその反対方向の矢印アイコンです。アイコンの中心辺りでカーソルを動かします。カーソルに近い方向で矢印がハイライトされます。好きな位置を左クリックすると、現在の角度方向に使用されます。
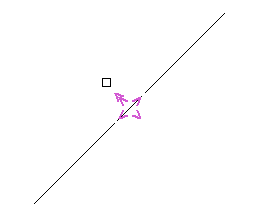
角度入力、線から測定
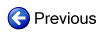
|
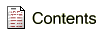
|

|