Solids können bearbeitet werden durch:
Bearbeitungsfunktionen erfordern wie andere Funktionen auch die Auswahl von Objekten. Sie können die Objekte nacheinander auswählen oder Methoden benutzen, um ganze Gruppen von Objekten auszuwählen. Viele Funktionen erlauben Ihnen, ein komplettes Solid oder nur seine Bestandteile auszuwählen. Beispielsweise können Sie ein komplettes mechanisches Bauteil oder nur eine Bohrung oder Verrundung auswählen.
Zur Auswahl stehende Objekte werden automatisch erkannt, wenn der Mauszeiger auf sie gerichtet ist. Wenn die Drahtmodell-Ansicht genutzt wird oder wenn ein bestimmtes Solid als Drahtmodell angezeigt wird, so wird das Objekt erkannt, wenn der Mauszeiger über eine Kante oder einen Draht fährt. Die Dichte des Drahtgitters für die automatische Erkennung von Objekten kann wie in Solid-Farben und Drahtmodell-Einstellungen beschrieben geändert werden. Ausgewählte Objekte werden in einer temporären Arbeitsliste gespeichert, hervorgehoben und als Drahtgittermodell angezeigt. Sie können Objekte zur Arbeitsliste hinzufügen oder aus der Arbeitsliste entfernen. Drücken Sie die Eingabetaste oder die rechte Maustaste, um die Auswahl zu beenden und Operationen auf die Arbeitsliste anzuwenden.
Bei einigen Funktionen können nur Bestimmte Objekt-Typen ausgewählt werden. In diesem Fall werden nicht alle Objekte automatisch erkannt. Beispielsweise können Sie die Form eines Basis Solids, das Sie aus dem STEP-Format importiert haben, nicht verändern. Daher werden solche Objekte bei der Auswahl zum Bearbeiten von Basis Solids nicht automatisch erkannt.
Während der Objekt-Auswahl erscheint eine temporäre Symbolleiste. Sie enthält die folgenden Auswahloptionen:
| Symbol | Tastenkürzel | Auswahl |
| T | Gesamtes Solid auswählen - das Solid und all seine Solidelemente werden ausgewählt. | |
| S | Einzelnes Solidelement auswählen - nur das Basis-Solid wird ausgewählt. Dies ist nützlich wenn ein Basis-Solid zu einem anderen Solid hinzugefügt wurde (Boolesche Addition) - z.B. als Rippe oder als Verrundung. | |
| B | Zweig von Boolescher Bearbeitungsfolge auswählen - Solidelemente (Boolesche Bäume) werden ausgewählt. Solidelemente werden erkannt sowie der Mauszeiger auf sie zeigt, abhängig davon, wie sie mit dem Basis-Solid in Beziehung stehen. | |
| k.A. | Auswahl der Objekte aus dem booleschen Objekt-Baum. | |
| A | Alle Solids auswählen - wählt alle sichtbaren Solids in der Datei aus. | |
| R | Vollständig innerhalb - wählt Objekte aus, die sich vollständig im Auswahlfenster befinden. | |
| I | Innerhalb - wählt Objekte aus, die sich vollständig oder teilweise im Auswahlfenster befinden. | |
| U | Außerhalb - wählt Objekte aus, die sich vollständig oder teilweise außerhalb des Auswahlfensters befinden. | |
| O | Vollständig Außerhalb - wählt Objekte aus, die sich vollständig außerhalb des Auswahlfensters befinden. | |
| P | Vorherig ausgewählt - wählt die Objekte wieder aus, die bei einer vorherigen Aktion ausgewählt wurden. | |
| G | Solids aus 3D-Gruppen - wählt eine komplette Baugruppe von 3D-Objekten aus. Die Liste der Baugruppen wird angezeigt und Sie können Ihre Auswahl treffen. | |
| E | Namen oder Solidmerkmale auswählen - wählt Objekte nach ihren Namen oder Eigenschaften aus. | |
| k.A. | Gruppe gebundener Solid-Elemente wählen. | |
| k.A. | Gruppe gebundener Solids wählen. | |
| k.A. | Elemente aus dem Bindungs-Schema wählen. | |
| k.A. | Auswahl rückgängig - entfernt die im letzten Schritt ausgewählten Objekt wieder aus der Arbeitsliste. | |
| X | an-/abwählen - schaltet zwischen Hinzufügen und Löschen von Objekten zur Arbeitsliste hin und her. |
Um ein Teilsolid (Teil des booleschen Baums wie Bohrung, Rundung, …) während der Elementwahl durchzuführen, drücken und halten Sie die Strg-Taste während Sie die Maus über das Solid bewegen.
Die 3D-Auswahl kann nach dem Starten des "CFG" Kommandos im Abschnitt 3D gesteuert werden. Geändert werden kann:
In großen Dateien ist es nicht immer notwendig, dass alle Komponenten sichtbar sind. Durch Ausblenden von Objekten kann die Übersichtlichkeit von 3D-Baugruppen deutlich verbessert werden, wenn viele Hilfs-Geometrien vorhanden sind. Es besteht die Möglichkeit, eine Warnung anzuzeigen, wenn beim Laden Objekte ausgeblendet sind. Auf ausgeblendete Objekte werden keine Operationen angewendet, außer Einblenden.
Ausblenden - BL3, Strg + B |
Macht die ausgewählten Objekte unsichtbar.
Macht die ausgewählten Objekte unsichtbar.
Einblenden - UB3, Strg + U |
Macht ausgeblendete Objekte wieder sichtbar. Zum Einblenden von Objekte gibt es einige Methoden:
Wenn es ausgeblendete Objekte im Raum gibt, wird bei einem Rechtsklick in einem leeren Bereich ein Kontextmenü angezeigt, das das Kommando zum Einblenden enthält.
3D-Gruppen Management - 3GR, Strg + F1 |
Neben anderen Funktionen bietet das 3D-Gruppen Management die Möglichkeit, die Sichtbarkeit von 3D-Gruppen einzustellen. Für Details zu Solid-Gruppen siehe Solid-Gruppen.
Es können alle oder nur bestimmte Solids schattiert werden. Wenn Sie die Anzeige auf schattiert umstellen, werden alle Objekte schattiert dargestellt bis auf diejenigen, für die explizit die Drahtmodellanzeige festgelegt wurde.
Die Schattierung verdeckt alle Draht-Linien, die sonst an Kanten oder auf Flächen angezeigt werden. Wenn Sie die Schattierung wieder ausstellen, können Sie innen liegende Teile einer Baugruppe sehen.
Schattierung/Drahtdarstellung ausgewählter Solids - SHC |
Wählen Sie zunächst ob Solids schattiert, transparent oder als Drahtmodell dargestellt werden sollen, dann die betreffenden Solids.
3D-Gruppen Management - 3GR, Strg + F1 |
Neben anderen Funktionen bietet das 3D-Gruppen Management die Möglichkeit, Schattierung, Transparenz bzw. Drahtmodell für Baugruppen zu aktivieren. Für Details zu Solid-Gruppen siehe Solid-Gruppen.
Bedenken Sie, dass transparente Solids mit dem alten OpenGL 1.1 nicht unterstützt werden.
Die ausgeblendeten Objekte werden temporär im Drahtgittermodus in einer anderen Farbe eingeblendet. Die Objekte, die eingeblendet werden sollen, können nun gewählt werden.
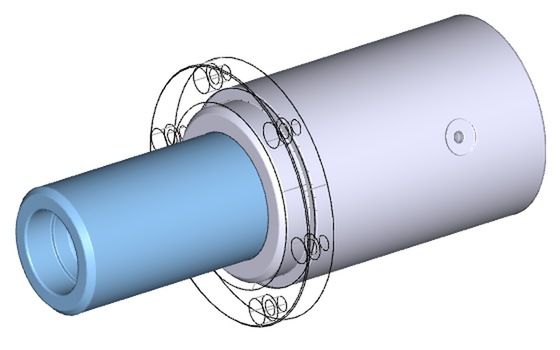
Beispiel für eine Drahtgitterdarstellung zusammen mit schattierten Solids.
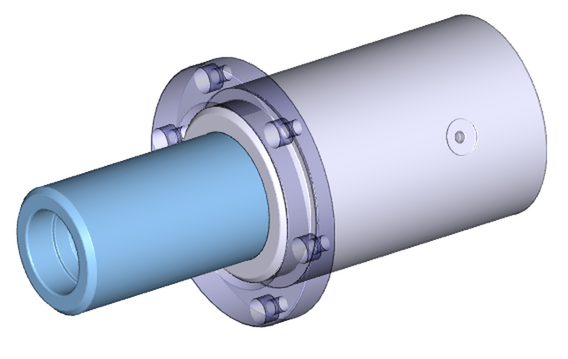
Beispiel für ein transparentes Solid zusammen mit schattierten Solids.
Farbe ändern - CS3 |
Ändert die Farbe der ausgewählten Solids oder Solidelemente. Wenn Sie eingestellt haben, dass alle erzeugten Solids die gleiche Farbe haben sollen, hat diese Einstellung keinen Effekt. Siehe Solid-Farben und Drahtmodell-Einstellungen.