Die 3D-Anzeige bietet die folgenden Möglichkeiten:
Sie können eine der folgenden Methoden benutzen, um die Ansicht dynamisch zu verändern:
Andere Methoden sind ebenfalls verfügbar - diese werden aus Kompatibilitätsgründen zu älteren VariCAD-Versionen bereit gestellt.
Für die dynamische Ansichtsrotation, das dynamische Zoom und dynamisches Verschieben müssen selbstverständlich alle (Maus-)Tasten gleichzeitig gehalten werden.
Einstellungen der dynamischen Ansichtsrotation können mit dem Kommando "CFG" konfiguriert werden.
Wenn die Ansichten nicht dynamisch per Mauszeiger, oder Mausrad geändert wird, erfolgt diese animiert. Zum Beispiel wenn die "Vordere Ansicht" gewählt wird und die aktuelle Ansicht ist um einen beliebigen Wert gedreht, erfolgt die Änderung nicht sprungartig, sondern schrittweise innerhalb weniger Zehntel-Sekunden. Dies vermittelt einen besseren Eindruck der Raumdrehung.
VariCAD überprüft laufend die Zeit für den Bildschirmaufbau. Falls der Rechner eine langsame Grafikkarte hat und wenn eine große Datenmenge an 3D-Daten dargestellt werden wird die Animation automatisch ausgeschaltet. Die animierte Darstellung kann mit dem Kommando "CFG" verwaltet werden.
Der Winkel der vordefinierten Ansicht kann eingestellt werden. Die Vordefinierte Ansicht wird definiert indem die Vorderansicht um die X-, Y- und Z-Achse gedreht wird. Die Werte können mit dem Kommando "CFG" eingestellt werden. Standardmäßig wird die Vordefinierte Ansicht bei jeder neuen VariCAD-Datei verwendet.
Vordefinierte Ansicht - PRV |
Dieses Kommando stellt die Ansicht gemäß dem vordefinierten Winkel ein.
Sie können die Pfeiltasten benutzen, um die Ansicht um eine bestimmte Achse zu drehen. Drücken Sie Umschalt-, Strg-Taste oder beide und drücken Sie dann:
Sie können die Pfeiltasten in Kombination benutzen, um den Betrachtungswinkel zu ändern.
Linke Ansicht - VLE |
Rechte Ansicht - VRI |
Vordere Ansicht - VFR |
Hintere Ansicht - VBA |
Obere Ansicht - VTO |
Untere Ansicht - VBO |
Isometrische Ansicht 1 |
Isometrische Ansicht 2 |
Ansicht normal auf Fläche - RNP |
Setzt die Ansicht senkrecht auf eine ausgewählte Fläche. Dieses Werkzeug ist besonders nützlich, wenn Sie eine 2D-Ansicht exportieren wollen.
Rotiert Ansicht X um 90° - X90 |
Rotiert Ansicht X um 180° - X180 |
Rotiert Ansicht X um 270° - X270 |
Rotiert die Ansicht um den angegebenen Winkel um die globale X-Achse (horizontale Achse)
Rotiert Ansicht Y um 90° - Y90 |
Rotiert Ansicht Y um 180° - Y180 |
Rotiert Ansicht Y um 270° - Y270 |
Rotiert die Ansicht um den angegebenen Winkel um die globale Y-Achse (vertikale Achse)
Rotiert Ansicht Z um 90° - Z90 |
Rotiert Ansicht Z um 180° - Z180 |
Rotiert Ansicht Z um 270° - Z270 |
Rotiert die Ansicht um den angegebenen Winkel um die globale Z-Achse (normal auf die Bildschirm-Ebene)
Ansicht rückgängig - ZPR |
Ansicht wiederherstellen - ZRD |
Zoom Fenster - ZWI |
Legt den Zoombereich fest, in dem man zwei Ecken eines Ansichtsfensters spezifiziert.
Zoom alles - ZALL |
Ändert die Ansicht so, dass alle sichtbaren Objekte angezeigt werden.
Sie können bis zu acht Ansichten inklusive Rotation, Zoom und Verschiebung speichern. Über die Symbolleiste "Definierte Ansichten" können sie einfach auf eine gespeicherte Ansicht zurückgreifen.
| Ansicht speichern - klicken Sie auf dieses Symbol und wählen Sie aus, unter welcher Nummer die Ansicht gespeichert werden soll. |
Die anderen Schaltflächen dieser Symbolleiste stellen die unter der jeweiligen Nummer gespeicherten Ansichten wieder her. Ihre Ansichten werden mit der gerade bearbeiteten Datei gemeinsam gespeichert.
Sie können jeweils acht Ansichten für den 2D- und den 3D-Modus speichern.
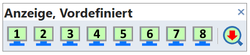
Symbolleiste Standardansichten
Schattiert/Drahtdarstellung - gesamte Ansicht - SHW |
Schaltet von der schattierten Ansicht in die Drahtmodellansicht und umgekehrt.
Darstellung von Oberflächen und Kanten - 3DS |
Über diese Funktion können Sie genauer festlegen, wie 3D-Objekte dargestellt werden. Sie können definieren:
Farben und Kanten von Solids - SCO |
Mit dieser Funktion können Sie folgendes einstellen:
Sie können auch eine andere Farbe für eine komplette Gruppe von Objekten festlegen. Dadurch ist es einfacher, Objekte vom Rest zu unterscheiden. Diese Einstellung dominiert über die ursprüngliche Farbe von Objekten. Wenn diese Einstellung deaktiviert ist, werden die Objekte wieder in ihrer ursprünglichen Farbe dargestellt.
Sie können eine bestimmte Farbe auswählen für:
Diese Möglichkeit ist deaktiviert, wenn die Farben gemäß der Solid Materialien definiert sind.
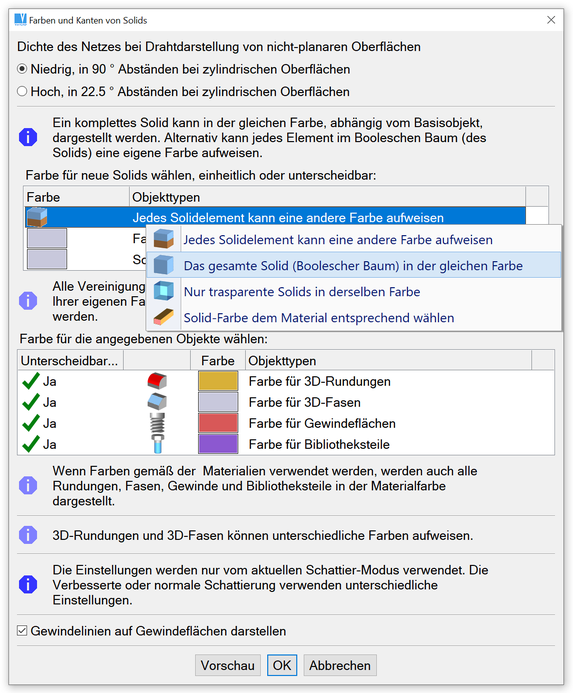
Farben und Kanten von Solids
Immer, wenn die 3D-Ansicht gedreht wird, erfolgt diese Drehung um einen definierten Punkt. Es existieren mehrere Methoden zur Definition des Rotationszentrums. Am einfachsten geht dies indem man in einem freien Bereich die rechte Maustaste drückt und aus dem Kontextmenü die Methode auswählt.
Rotationszentrum auf Mitte aller Solids - VCN |
Setzt das Zentrum für die Ansichtsrotation für alle sichtbaren Solids in den Massen-Schwerpunkt.
Rotationszentrum auf definierten Punkt - VCNI |
Legt das Zentrum für die Ansichtsrotation auf eine bestimmte frei definierte 3D-Position.
Rotationszentrum auf Bildschirmmitte |
Setzt das Rotationszentrum auf die Mitte der Ansicht. Diese Möglichkeit wird für die verbesserte Schattierung empfohlen.
Verbesserte Schattierung - SRD |
Legt die Darstellungsart von 3D-Objekten fest. Genau dargestellte Zeichnungen sind realistischer und können z.B. in Produktbroschüren, gedruckten PDF-Dateien, usw. verwendet werden. Einmal ausgewählt bleibt die genaue Darstellung erhalten, bis ein Befehl zur 3D-Bearbeitung aufgerufen wird. Das heißt, dass Sie weiterhin alle Ansichtsfunktionen wie z.B. Hauptansichten, Ansichtsrotation usw. verwenden können, ohne dass sich die Darstellungsart ändert. Einige Einstellungen funktionieren ähnlich wie Standard-Einstellungen der Anzeige, es können jedoch für jede Ansichtsart eigene, unterschiedliche Werte festgelegt werden.
Die Verbesserte Schattierung wird vor allem für die Ausgaben hochauflösender Bitmap-Dateien oder für 3D-Ausdrucke empfohlen.
Folgende Attribute können für die genaue Darstellung festlegt werden:
Unter dem Punkt Oberflächenreflexion können Sie folgende Einstellungen vornehmen:
Es wird empfohlen, die genaue Darstellung mit einer gezielten Auswahl der Farbpalette zu kombinieren. Alle Werte für die genaue Darstellung können einfach geändert werden, die Auswirkung von Änderungen ist sofort sichtbar und bei Bedarf können die Werte auf Standardwerte zurückgesetzt werden.
Diese Einstellungen sind unterschiedlich für schattierte Solids und transparente Solids.
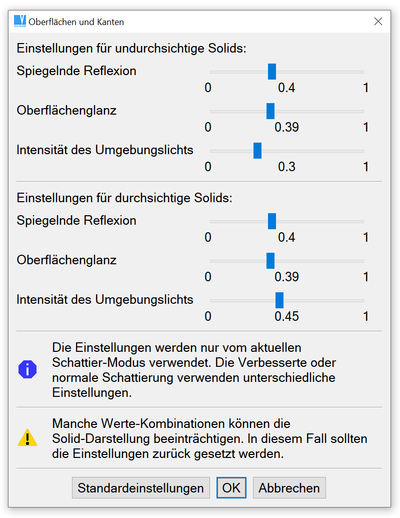
Dialog zur Einstellung der Oberflächenreflexion
OpenGL Einstellungen - OGL |
Beim Programmstart erkennt VariCAD die unterstützte OpenGL-Version. Je nach Verfügbarkeit wird OpenGL 4.3 oder mindestens 4.0 verwendet. Für ältere Hardware oder bei nicht ausreichender OpenGL-Funktionalität arbeitet VariCAD mit OpenGL 1.1. In diesem Fall stehen manche Funktionen nur eingeschränkt zur Verfügung.
OpenGL 4.0 unterstützt den vollen Leistungsumfang der Grafik-Adapter (Grafik-Karte). Die Zeit für den Bildaufbau bei großen 3D-Datenmengen ist signifikant kürzer als in der alten OpenGL Version 1.1.
Fall es notwendig ist, kann die verwendete OpenGL-Version umgestellt werden - sinnvollerweise sollte diese Einstellung aber der VariCAD Software überlassen werden. Um die OpenGL-Version umzustellen startet man das Kommando "CFG" und wählt "OpenGL Versions- und Initialisierungseinstellungen".
Um die OpenGL-Einstellungen zu ändern, das Kommando "CFG" starten und "Leistung, 3D-Grafik" wählen. Für OpenGL 4.0 und höher kann folgendes ausgewählt werden:
VariCAD deaktiviert die Kantenglättung wenn die Hardware dies nicht effizient unterstützt. Dieses Verhalten kann auch deaktiviert werden.

Beispiel für die Anzeige ohne Kantenglättung
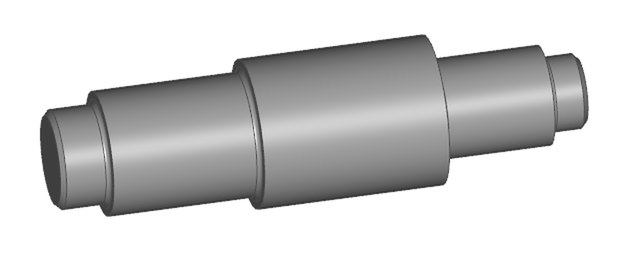
Beispiel für die Anzeige mit Kantenglättung
Für das alte OpenGL 1.1 kann folgendes eingestellt werden:
Auch hier empfehlen wir die Einstellungen nicht zu ändern, außer es treten Probleme auf. Änderungen sind nur sinnvoll, wenn die Leistung des Grafiktreibers nicht ausreichend ist oder Fehler auftreten und wenn das problematische Verhalten durch die Einstellungen verbessert werden.
VariCAD ist eine OpenGL Anwendung, dies bedeutet, dass VariCAD für die Darstellung von 3D-Objekten der OpenGL Standard verwendet. Dieser Standard wird von den meisten Hardware-Herstellern umfassend unterstützt.
Wir empfehlen dringend mit Hardware-beschleunigtem OpenGL zu arbeiten. Dies bedeutet, dass die Darstellung der 3D-Objekte direkt im Grafik-Adapter (oder in anderen Worten auf der Grafikkarte) errechnet wird. Auch wenn der Rechner grundlegend schnell genug ist, ist die Anzeige langsamer wenn sie vom Prozessor errechnet wird. Weiters ist die Software-Emulation von OpenGL unter Umständen nicht voll kompatibel zum Standard. Diese Probleme treten vorwiegend auf älterer Hardware auf.
Wenn mit dem Betriebssystem Windows gearbeitet wird und Ihr Computer ist mit einer Grafik-Adapter von NVIDIA oder ATI ausgestattet, wird für OpenGL sehr wahrscheinlich die Hardware-Beschleunigung verwendet, nur bei einigen billigen Lösungen mit integrierten Grafikadaptern kann die Darstellung langsam sein.
Unter dem Betriebssystem Linux ist es möglich, dass OpenGL nicht vollständig unterstützt wird. Um dieses Problem zu lösen empfehlen wir folgende Schritte:
Hardwaretest - HWTEST |
Diese Funktion ist nützlich, wenn Sie die Geschwindigkeit verschiedener Hardware wie z.B. Grafikkarten, Hauptplatine oder Prozessoren vergleichen wollen.
Die beste Methode ist, den Test direkt nach dem Start und ohne offene Dateien von VariCAD auszuführen. VariCAD erstellt eine eigene Testdatei (Benchmark-Datei), anschließend wird die Leistung der Hardware gemessen. Die Ergebnisse werden angezeigt und können in einer Datei gespeichert werden. Für die Testdatei sind die Ergebnisse vergleichbar. Es ist aber auch möglich, die Überprüfungen mit jeder aktuell geöffneten Datei durchzuführen.
Der Test überprüft und zeigt: