Funkce, jako je mazání, posun, rotace a podobné, pracují s množinou položek. Tato množina je po ukončení výběru položek do množiny funkcí zpracována.
Položky se vybírají do množiny k dalšímu zpracování. Výběr se provádí najetím kurzoru na vybíranou položku (položka je detekována a změní svou barvu) a stiskem levého tlačítka myši. Je-li v blízkosti kurzoru více typů položek, je možné je vybírat stiskem odpovídající klávesy. Rozšířené způsoby výběrů se nabízí v dočasném ikonovém menu nebo roletovém menu "Výběr". Položky je možné vybírat také podle typu, stylu, vrstvy a barvy v kombinaci s výřezem, nebo z celého dokumentu. Během výběru se vybrané položky mohou z množiny vypouštět. Kombinací těchto možností vzniká velmi silný nástroj pro výběr položek ve 2D. Výběr položek se ukončí stiskem pravého tlačítka myši nebo klávesou Enter.
Je-li pod kurzorem více položek různého typu, lze tyto vybírat stiskem příslušné klávesy.
| Ikona | Klávesa | Typ položky |
| L | Čára | |
| L | Spline | |
| P | Bod | |
| A | Oblouk nebo kružnice | |
| S | Symbol | |
| Shift + 6 (^) | Šipka | |
| C | Šrafy | |
| N | Text | |
| D | Kóta |
| Ikona | Klávesa | Metoda |
| N/A | Vybere všechny položky | |
| R | Výběr výřezem. Vybere všechny položky kompletně uvnitř výřezu. | |
| I | Výběr výřezem. Vybere všechny položky kompletně i částečně uvnitř výřezu. | |
| U | Výběr výřezem. Vybere všechny položky kompletně i částečně vně výřezu. | |
| O | Výběr výřezem. Vybere všechny položky kompletně vně výřezu. | |
| V | Vybere položky podle vrstvy. | |
| B | Vybere položky podle barvy. | |
| Y | Vybere položky podle stylu čáry. | |
| T | Vybere položky podle typu buď z celého dokumentu, nebo jen podle výřezu. | |
| 1-8 | Množina 1 až 8 |
| Ikona | Klávesa | Metoda |
| E | Vybírá položky profilu tvořící 3D těleso. Položky celého profilu jsou vybírány postupně. | |
| F | Vybírá položky profilu tvořící 3D těleso. Položky celého profilu jsou vybírány najednou. | |
| M | Vybírá všechny položky exportované z jednoho 3D tělesa do 2D. | |
| G | Vybírá všechny položky exportované z jednoho pohledu 3D scény do 2D. |
Položky lze do výběrové množiny přidávat, ale také je vyřadit. Již vybrané položky se po přepnutí funkce na vyřazení mohou standardním výběrem vyřadit z výběrové množiny.
| K vyřazení/přidání položek do výběrové množiny použijte ikonu nebo stisk klávesy "X" |
Ukončení výběru položek do množiny se provede stiskem klávesy Enter nebo pravého tlačítka myši.
Nastavuje se příkazem CFG v menu 2D - Výběr 2D objektů.
Výběr položek je popsán výše. Je-li při výběru položek stisknuto výběrové tlačítko, a žádná položka není v dosahu kurzoru, jsou způsoby výběru následující:
| Ikona | Klíč | Použít |
| E | Vybere profil, který bude použit k vytvoření tělesa. Profil je vybrán segment po segmentu. | |
| F | Vybere profil, který bude použit k vytvoření tělesa. Profil je identifikován automaticky. | |
| M | Vybere všechny objekty spojené s jedním 3D tělesem. Tyto položky jsou vytvářeny exportem 3D pohledu. | |
| G | Vybere všechny položky, které patří k exportu 3D pohledů. |
Když vytváříte 2D dokumentaci z 3D dílů nebo sestav, budete možná muset vybrat celý pohled (Pohled shora, Pohled zepředu ...) poměrně často. Chcete-li tak učinit, stiskněte a podržte Ctrl a přesuňte kurzor na 2D objekty. Všechny objekty patřící do exportovaného pohledu jsou detekovány. Výběr dokončíte klepnutím levým tlačítkem myši.
Tímto způsobem můžete vybrat 2D čáry, kružnice nebo oblouky odpovídající 3D tělesům a také kóty, šrafy nebo osy, pokud jsou navázány na 3D export.
Pokud je pohled jednou exportován a chcete jej přesunout na jiné místo, je nutné z pohledu vybrat všechny objekty. Jinak může dojít ke ztrátě vazby na 3D tělesa.
Některé funkce ( zaoblení, srážení a roh ) vyžadují výběr pouze po jedné položce. První, pak druhou položku. Je-li možné přiblížit kurzor k oběma položkám najednou a zobrazí se pod kurzorem značka šipky, pak stiskem levého tlačítka myši se vyberou obě položky najednou.
Před vyvoláním příkazu můžete stisknout a podržet klávesu Shift, přesunout kurzor do rohu položek a po detekci (zobrazí se značka šipky) a kliknutím pravého tlačítka myši vyberte zaoblení, sražení nebo roh.
Mnoho funkcí vyžaduje zadání souřadnic X, Y vstupních bodů. Jednoduchý způsob zadávání souřadnic je stiskem levého tlačítka myši na detekované položce. Vstup pak bude zaokrouhlen na nejbližší místo na této položce, nebo v případě zobrazení značky na příslušné významné místo na položce. Následující značky znamenají:
| Značka | Významný bod |
| E | Koncový bod |
| M | Střední bod |
| X | Průsečík |
| S | Vazební bod symbolu nebo bloku |
| 5 | Střed oblouku nebo kružnice |
| 1 | První kvadrant na oblouku nebo na kružnici |
| 2 | Druhý kvadrant na oblouku nebo na kružnici |
| 3 | Třetí kvadrant na oblouku nebo na kružnici |
| 4 | Čtvrtý kvadrant na oblouku nebo na kružnici |
Vstup polohy lze vybrat více způsoby. Z dočasného ikonového menu, stiskem pravého tlačítka myši na položce pro vyvolání menu nebo stiskem příslušné klávesy. První způsob pracuje tak, že po zvolení vstupní polohy se stiskne levé tlačítko myši na vybrané položce. Najetím kurzoru na položku a stiskem pravého tlačítka myši se zobrazí konkrétní nabídka záchytných bodů. Při výběru vstupu z klávesnice, se nejdříve najede kurzorem na položku, a pak teprve stiskne příslušná klávesa. Současným stiskem pravého a levého tlačítka myši během zadávání polohy se zobrazí seznam všech dostupných záchytných módu včetně zobrazení příslušných kláves.
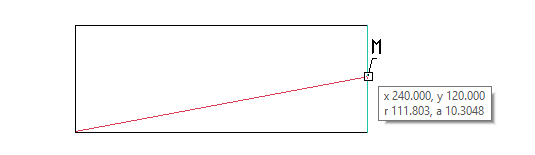
Automatická detekce záchytného bodu
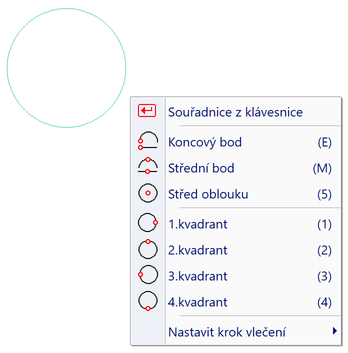
Nabídka vstupů polohy po stisku pravého tlačítka myši na položce.
Pokud potřebujete dočasně vypnout automatickou detekci během umístění vstupu, stiskněte a podržte F2 - viz. Vypnutí automatické detekce.
| Ikona | Klávesa | Poloha |
| E | Bližší koncový bod | |
| M | Střední bod | |
| 5 | Střed oblouku nebo kružnice | |
| O | Nejbližší bod na kurzorem detekované položce | |
| X | Průsečík položek pod kurzorem | |
| F | Vzdálený průsečík dvou položek | |
| P | Bod pod kurzorem | |
| Z | Vkládací bod symbolu nebo bloku | |
| S | Vazební bod symbolu nebo bloku | |
| N/A | Bližší vynášecí bod kóty | |
| N/A | Pozice, strana textu | |
| 1 | 1. kvadrant na kružnici nebo oblouku (0 stupňů) | |
| 2 | 2. kvadrant na kružnici nebo oblouku (90 stupňů) | |
| 3 | 3. kvadrant na kružnici nebo oblouku (180 stupňů) | |
| 4 | 4. kvadrant na kružnici nebo oblouku (270 stupňů) |
| Ikona | Klávesa | Poloha |
| G | Od bližšího okraje úsečky ve vzdálenosti | |
| A | Z dané pozice pod zadaným úhlem k vybrané položce | |
| 6 | Z dané pozice kolmo k vybrané položce | |
| T | Z dané pozice tečně k vybrané kružnici nebo oblouku | |
| B | Mezi dvě zadané polohy | |
| Mezerník | Nebližší bod pravoúhlé sítě | |
| C | Nejbližší průsečík konstrukčních čar |
| Ikona | Klávesa | Poloha |
| K | Očekává zadání absolutních souřadnic X, Y | |
| D | Očekává zadání přírůstku souřadnic X, Y | |
| R | Očekává zadání vzdálenosti a úhlu |
| Ikona | Klávesa | Funkce |
| W | Přenese střed uživatelských souřadnic na místo kurzoru | |
| I | Přednostně zadá polohu na střed kurzoru. Všechny ostatní záchytné módy jsou ignorovány. | |
| TAB | Fixovaná délka, úhel nebo souřadnice |
Tato metoda 2D vstupu umožňuje používat zajímavé kombinace hodnot. Vždy je k dispozici po stisknutí klávesy TAB nebo z ikonového menu. Při použití klávesy TAB jsou načteny aktuální hodnoty polohy kurzoru, které je možné použít.
Zadáte-li pouze jednu hodnotu, například souřadnice X, bude zafixována a další 2D vstup se určuje polohou kurzoru. Nebo pokud zadáte pouze poloměr (délka), je další 2D vstup dán opět polohou kurzoru. Při kreslení čáry tak můžete vytvořit pevnou délku segmentu a úhel polohou kurzoru.
Zadáte-li dvě hodnoty, vstup je přesně definován.
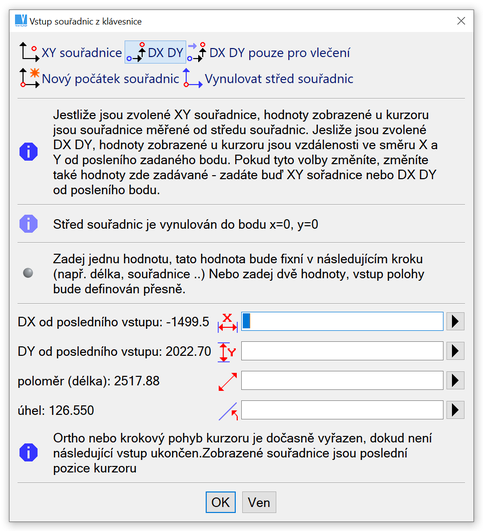
Zadávání fixních hodnot
Úhel rotace se odměřuje proti směru hodinových ručiček. Úhel 0 (360) stupňů je kladný směr osy X (směr vpravo). Některé funkce, jako vkládání bloků a symbolů, umožňují natočení osy X vkládané položky podle existující čáry.
Zadání úhlu pomocí existující čáry určuje výběr ze čtyř směrů. Po výběru čáry kliknutím na příslušný směr, jak naznačují ikony šipek.
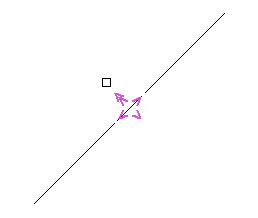
Zadání úhlu z vybrané čáry
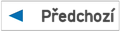
|
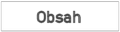
|

|